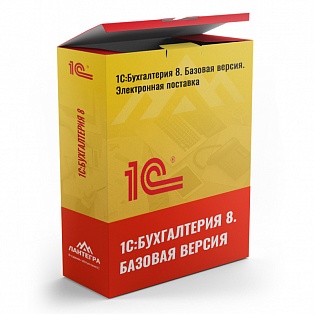Электронные поставки программ "1С" являются 100% лицензионными версиями программных продуктов 1С, а функциональные возможности полностью соответствуют коробочным аналогам.
Покупка электронной поставки позволяет пользователю максимально быстро получить установочные дистрибутивы и коды активации программных продуктов "1С".
Дистрибутивы программы 1С и документацию Вы скачиваете через интернет в своем личном кабинете на портале пользователей фирмы 1С.Как приобрести программу?
Купить электронные поставки программ 1С можно любым удобным для вас способом:
- оформить заявку на покупку на нашем сайте: www.lantegra.ru
- прислать заказ по электронной почте на: sales@lantegra.ru;
- по телефону нашего отдела продаж: +7 (495) 926 63 37.
Для оформления заявки необходимо указать следующие реквизиты организации:
- ФИО физ.лица, на которое будет регистрироваться программа или Наименование организации
- ИНН
- Адрес почтовый
- Телефон
- ФИО контактного лица
Как скачать установочные дистрибутивы и пин-коды активации электронных поставок программ 1С:Предприятие?
В течение нескольких часов после оплаты на электронную почту пользователя придет письмо с лицензией
(пример: 20012345678_license.zip. В нем будет указан ваш Регистрационный номер и Пин-код.).
Если это первый продукт 1С пользователя и у него еще нет аккаунта на портале 1С, то пользователю сначала необходимо зарегистрироваться https://login.1c.ru/registration
Процедура регистрации на сайте проста - необходимо будет придумать логин/пароль и указать свой действующий адрес электронной почты и сотовый телефон, на который придет смс для скачивания дистрибутива электронных поставок программ 1С:Предприятие.
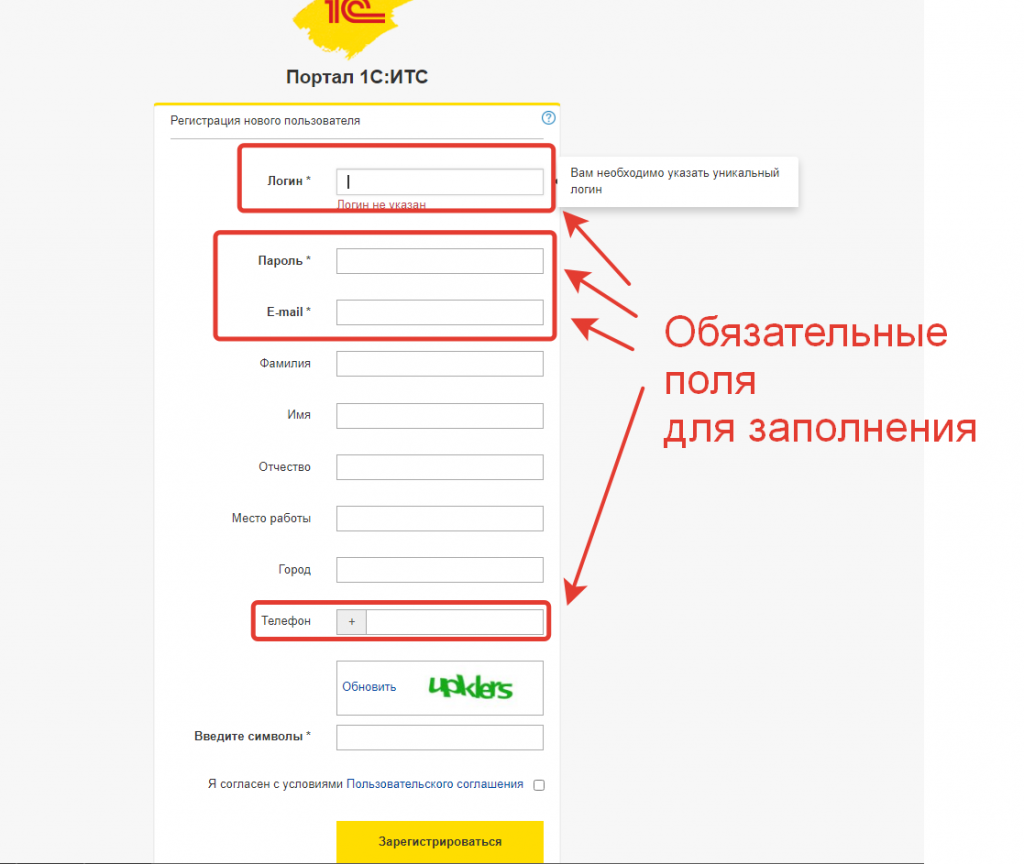
Далее необходимо зайти в "Личный кабинет" на портале и в разделе "Программные продукты" (https://portal.1c.ru/software)
нажать кнопку "Зарегистрировать программный продукт".
Откройте файл лицензии 20012345678_license.zip. В нем будет указан ваш Регистрационный номер и Пин-код.
В открывшейся форме регистрации программного продукта вводите Регистрационный номер и Пин-код и нажимаете "Далее".
Система проверит правильность пин-кода и регистрационного номера после чего программный продукт должен появиться в "Личном кабинете" в списке "Зарегистрированные программные продукты".
Далее скачайте по ссылке полный комплект поставки программы 1C:
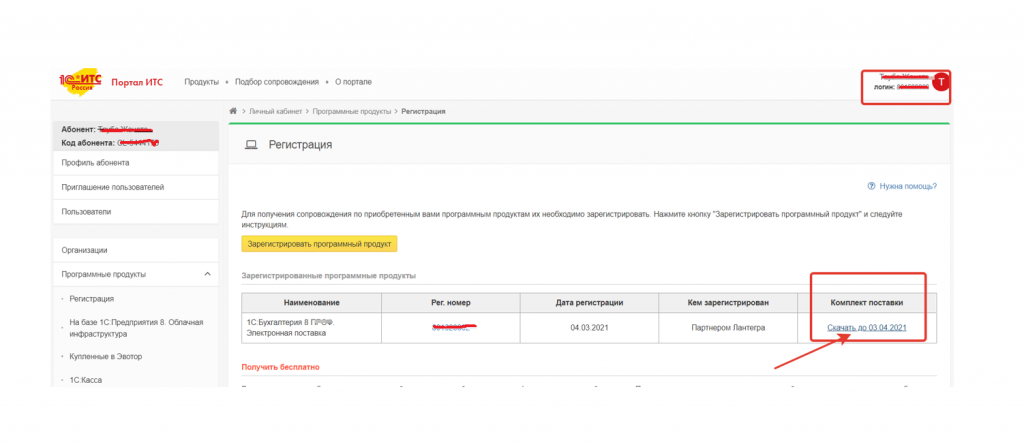
ВНИМАТЕЛЬНО! В колонке "Комплект поставки" указан срок, до которого можно скачать материалы для установки программы. Повторно материалы для скачивания фирмой 1С не предоставляются!
Перейдите по гиперссылке в данной колонке.

Сначала скачайте файл лицензии, нажав на кнопку "Скачать лицензии". Лицензия будет в виде zip-архива. Запишите место, где его сохранили, т.к. лицензия потребуется позже на этапе активации.
Файл лицензии имеет вид 200хххххххх_license.zip.
Далее нажмите кнопку «Скачать полный комплект поставки» и укажите путь, куда необходимо сохранить.
Рекомендуем дополнительно сохранить на флэшке или компьютере zip-архивы лицензии и комплекта поставки. Они могут потребоваться в случае переустановки операционной системы или замены компьютера.
ВНИМАНИЕ: при нажатии «скачать»: у вас система просит одноразовый пароль который придет на сотовый, указанный при регистрации!
Сотовый указывать обязательно!
Иначе -вот такое сообщение
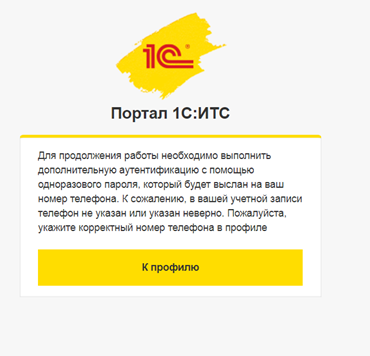
Поэтому – при регистрации личного кабинета нужно будет еще указывать сотовый телефон!
Обратите внимание, что электронные поставки доступны к скачиванию в течение одного месяца, поэтому сохраните всё заблаговременно.Полный комплект скачивается одним файлом в виде zip-архива. Файл с установочными дистрибутивами имеет вид 20012345678_distr.zip
Как установить электронные поставки программ 1С:Предприятие?
Распаковываем архив с установочными дистрибутивами 200хххххххх_distr.zip .
В каталоге c разархивированными файлами находится несколько каталогов:
| Каталог | Описание |
| 1CV8 | Технологическая платформа 1С:Предприятие для Windows |
| configs83 | Конфигурация |
| Doc_Acc8_Base | Описание конфигурации "Бухгалтерия предприятия (базовая)". Для других конфигураций название каталога будет отличаться. |
| Instructions | Инструкции по получению лицензий, системные требования и условия сопровождения. |
и приложение autorun.exe
Установить программу можно сделать двумя способами:
| 1 способ |
Запустить "autorun.exe" из корневого каталога, указав вариант установки "Быстрая установка и запуск (рекомендуется)" В этом случае установщик 1С установит сразу и технологическую платформу, и шаблоны конфигурации. |
|
| 2 способ |
Самостоятельно, вручную из разархивированного каталога сначала установить технологическую платформу ( каталог 1CV8 ) с помощью файла "setup.exe", потом установить шаблон конфигурации из каталога configs83/AccountingBase, запустив установку также с помощью файла "setup.exe" (обратите внимание: из каталога configs83/AccountingBase) (наименование каталога AccountingBase действительно для базовой версии 1С:Бухгалтерии, для других конфигураций наименование каталога будет отличаться) . Т.о. вы устанавливаете 2 раза, 2 приложения из 2-х каталогов: из одного платформу (1CV8), из другого - шаблон конфигурации (configs83/AccountingBase ), и после этого переходите к запуску программы и следующим действиям. |
Как активировать программную лицензию?
После установки запускаем программу 1С.
Откроется окно запуска со списком информационных баз.
Если ранее на данном компьютере программы 1С 8 не устанавливались, то список выбора информационных баз будет пуст.
Нажимаем кнопку "Добавить".
В открывшемся окне выбираем вариант добавления информационной базы "Создание новой информационной базы" > выбираем вариант создания "Создание информационной базы из шаблона".
В списке шаблонов выбираем тип базы и релиз конфигурации (из шаблона с пометкой "демо" будет создана демонстрационная информационная база с примером и заполненными данными вымышленной фирмы, для создания рабочей базы необходимо выбрать шаблон конфигурации без пометки "демо")
На следующем шаге необходимо выбрать тип расположения информационной базы "На данном компьютере или на компьютере в локальной сети", а также можно изменить наименование информационной базы.
Далее можно выбрать каталог в котором будет создана информационная база или оставить вариант предложенный "по умолчанию".
В следующем окне можно оставить все как есть и нажать "Готово".
Через несколько секунд в выбранном каталоге будет создана новая информационная база, которая появится в списке информационных баз.
Запускаем ее в режиме "1С:Предприятие".
Если появляется сообщение "Отключить использование аппаратной лицензии (ключа защиты)?", то нажимаем "Да" (при условии, что на данном компьютере не используется других программ 1С с USB-ключом).
Далее должно появится сообщение "Не обнаружена лицензия для использования программы!".
Нажимаем "Да".
В следующем окне будут предложены варианты получения лицензии, выбираем "Автоматически".
Откроется окно с полем для ввода пин-кода:
- из 16 цифр, если у активируется базовая версия;
- из 15 цифр (5 групп по 3 цифры), если активируется версия ПРОФ или дополнительная клиентская лицензия.
Обратите внимание, что у базовых версий комплект состоит из одного пинкода, который соответствует пинкоду для регистрации продукта в личном кабинете портала 1С, а у ПРОФ версий и дополнительных клиентских лицензий комплект будет состоять из нескольких пин-кодов.
Вводим пин-код в поле формы получения лицензии.
Программа проверяет введенный пин-код в центре лицензирования на валидность и на количество оставшихся активаций, если пин-код верный и количество активаций не было исчерпано, то происходит получение лицензии для данного компьютера.
По окончании получения лицензии нажмите кнопку “Готово”.
Полученная лицензия записывается на ваш компьютер в виде файла с расширением lic.
При активации лицензии происходит ее "привязка" к ключевым параметрам компьютера. При изменении любого из параметров лицензия "слетает" и программа требует повторного получения лицензии. С помощью пин-кода от комплекта базовой версии можно получить лицензию три раза (одна активация основная + две резервные). Пин-кода ПРОФ версий и доп.лицензий одноразовые.После успешной активации программа должна запуститься в пользовательском режиме и первым делом она предложит ввести ваш логин и пароль учетной записи на портале 1С.
При желании этот пункт можно пропустить, нажав на "Подключиться позже" (кроме конфигураций "1С:БизнесСтарт" и "1С:Бухгалтерия для 1", для которых подключение к порталу является обязательным), но мы рекомендуем указать логин и пароль, т.к. без этого программа не сможет получить доступа к обновлениям.
Далее программа предложит начать работать с заполнения реквизитов.