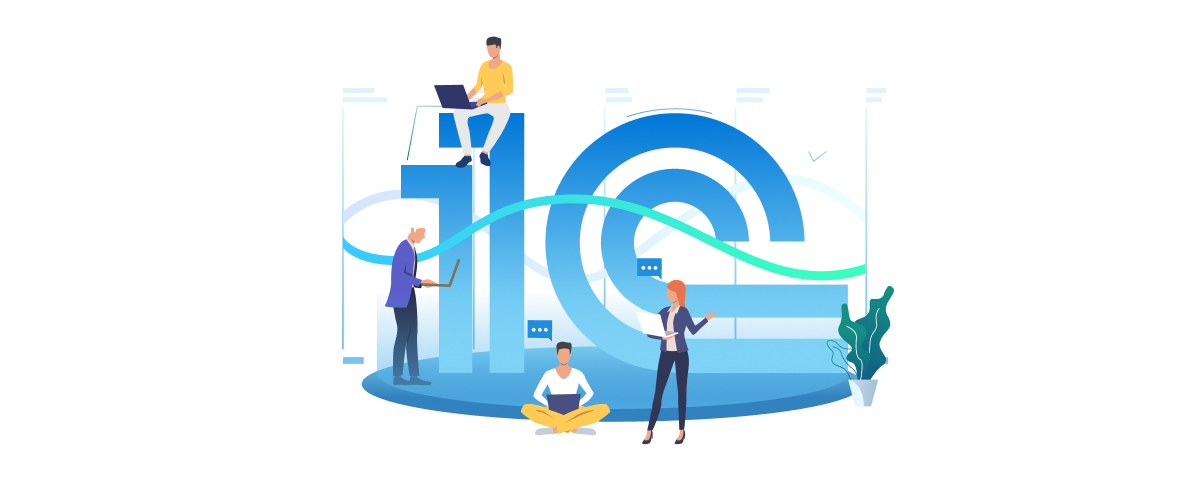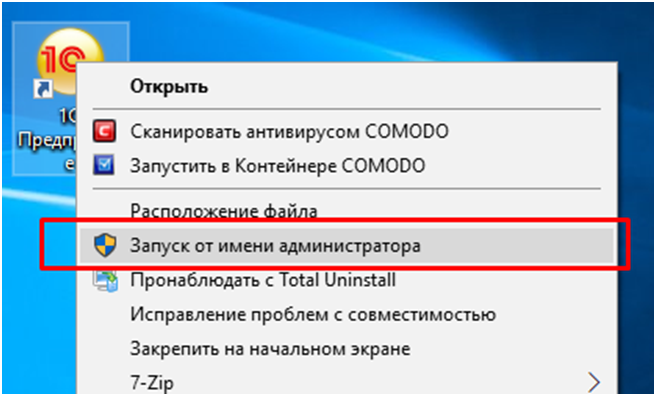У многих пользователей 1С могла появиться необходимость опубликовать информационную базу 1С на веб-сервере. Публикация информационной базы на веб-сервере избавляет от необходимости устанавливать дополнительные компоненты 1С – достаточно любого веб-браузера, чтобы работать не только в режиме тонкий клиент, но и через браузер. Помимо этого доступ к информационной базе можно получить из любого места и любого устройства.
Рассмотрим основные этапы выполнения публикации конфигурацию 1С на web-сервере. За основу для полноты возьмем два веб-сервера IIS (Internet Information Services) от Microsoft и Apache. Примеры со скриншотами будут приведены как на русском, так и на английском языке.
Подробное описание настройки web-сервисов для 1Сv8.3 и IIS 8.5.
Для выполнения публикация конфигурации на web-сервере необходимо выполнить следующие действия:
1)Стандартными средствами будет установлен IIS. Список требуемых компонент указан на картинке ниже:
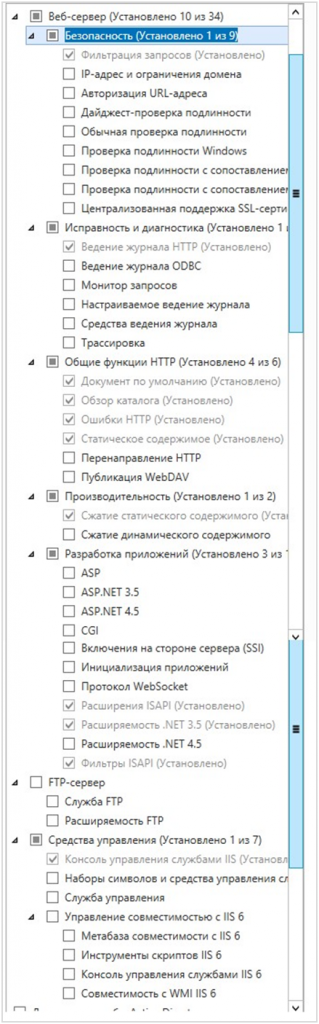
Англоязычный вариант

2) Затем следует создать папку на web-сервере.
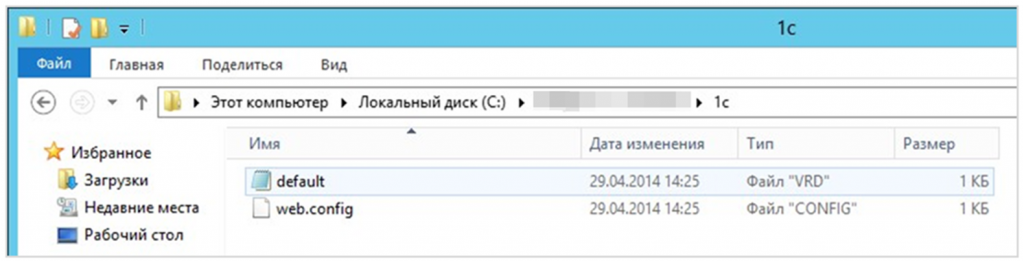
3) Для публикации сервиса из 1С необходимо перейти в «Администрирование», далее найти 1С, открыть «Конфигуратор», после чего повторно найти меню «Администрирование» и функцию «Публикация на Web-сервере».
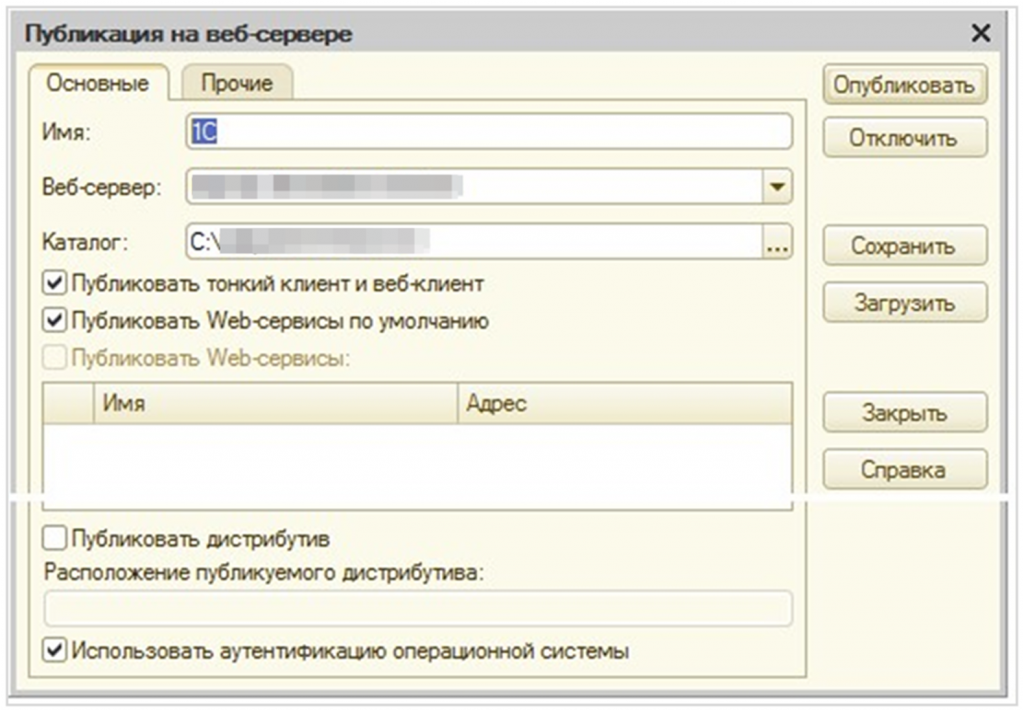

Англоязычный вариант
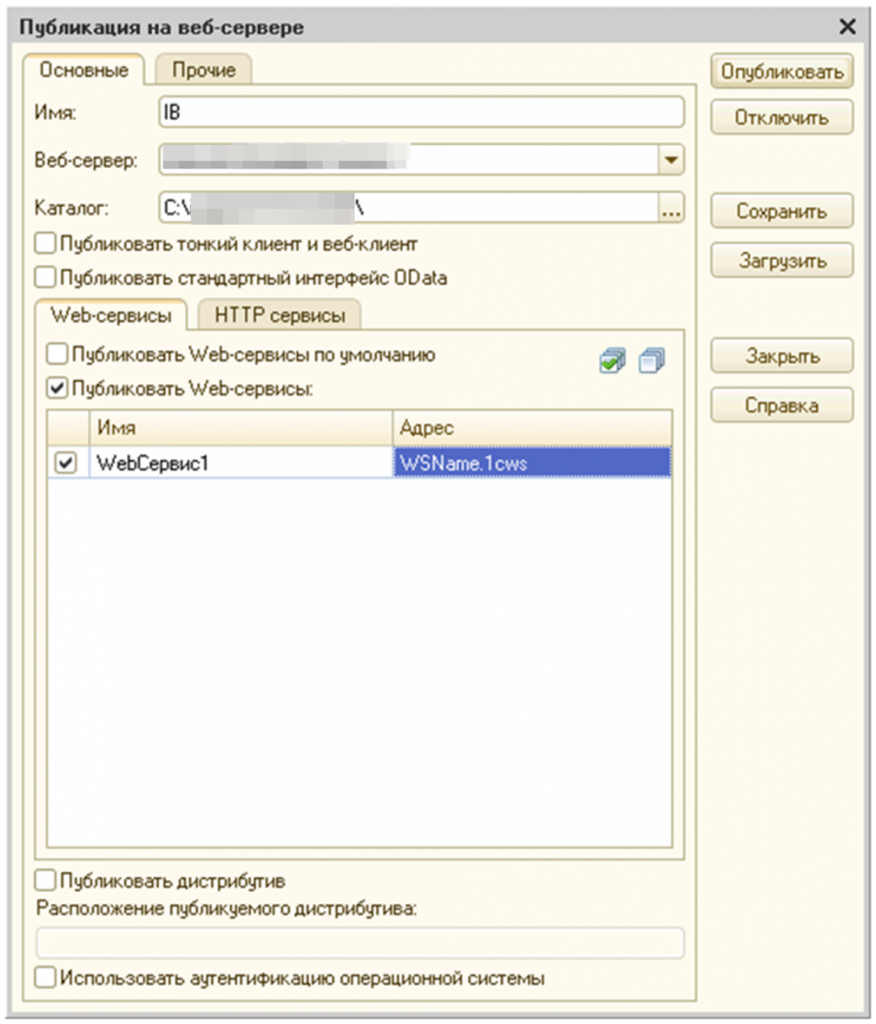
4) Выполним установку прав для обработчика web-сервисов 1С. Права на возможность запуска модулей добавляются для группы IIS_IUSRS на папку
C:\Program Files (x86)\1cv8\8.3.4.465\bin.
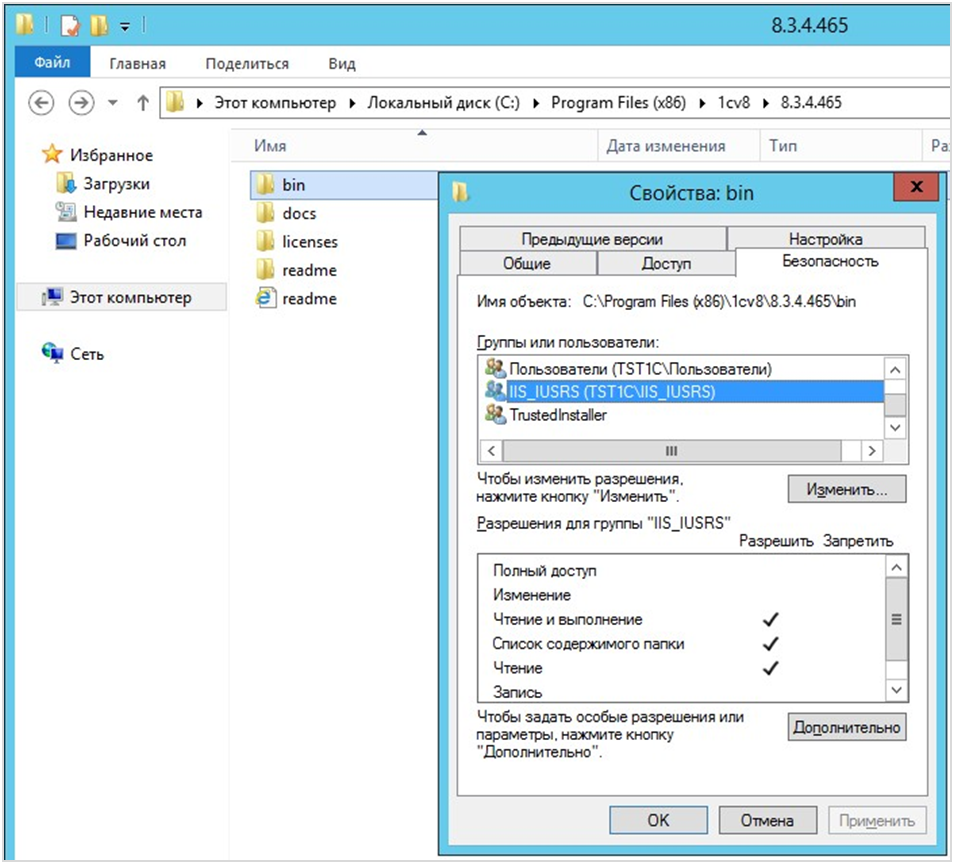
Англоязычный вариант:
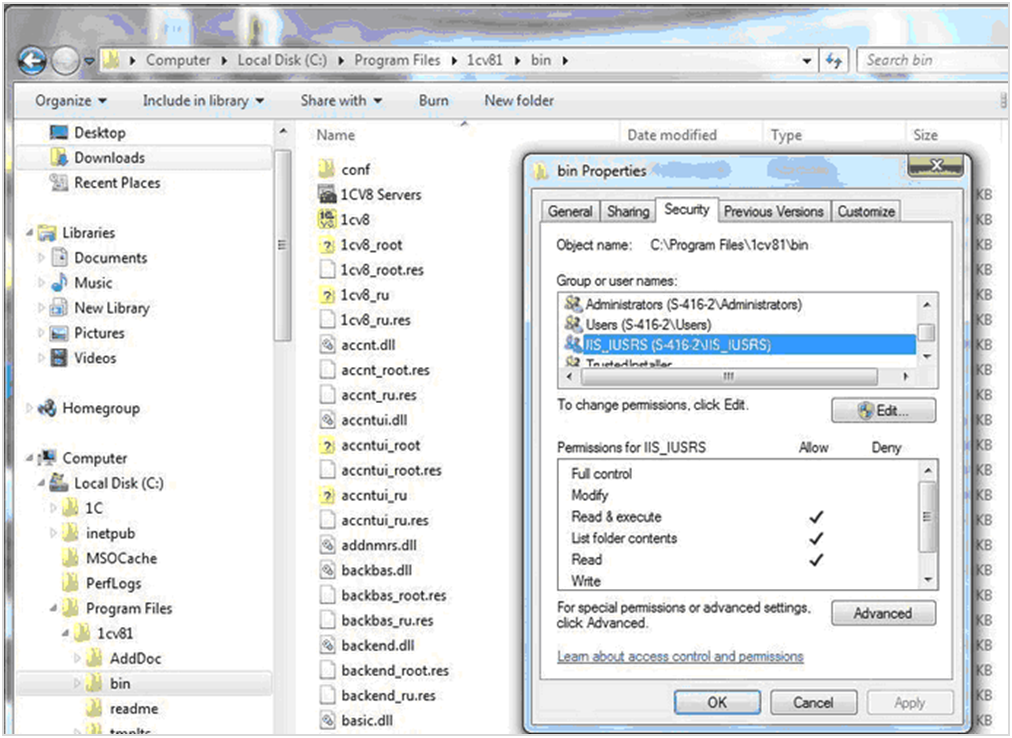
5) В случае, если программа 1С расположена на компьютере, требуется настроить права для изменения папки и подпапки базы для той же группы.
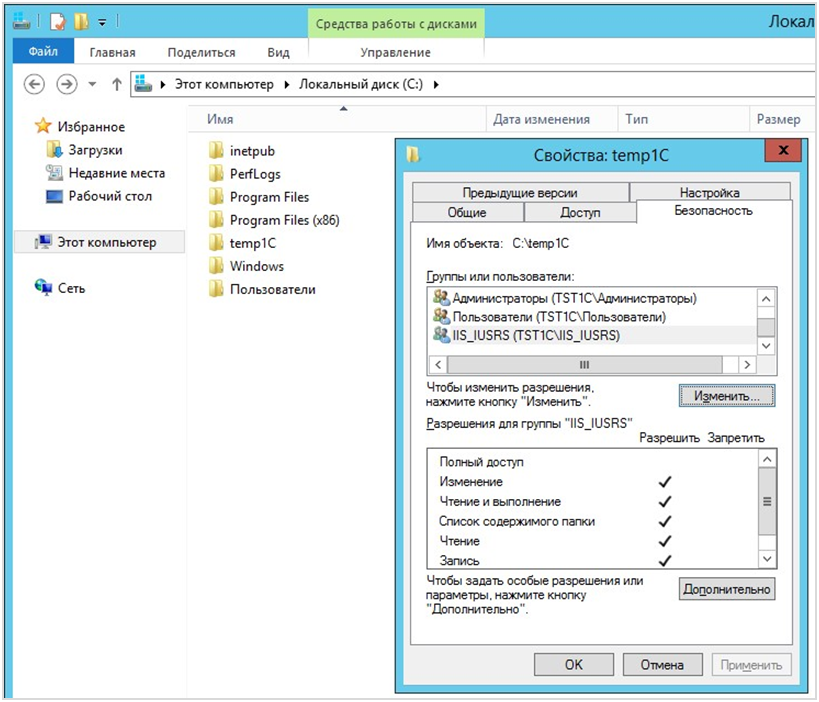
Англоязычный вариант:
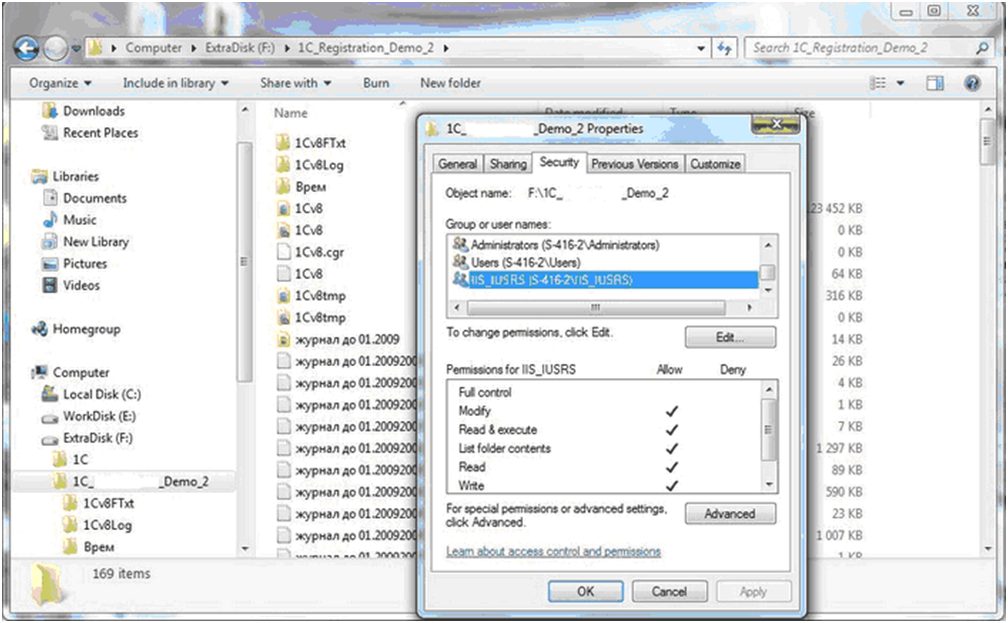
6) Переходим в консоль IIS, нажимаем правой кнопкой мыши на строку с ранее созданной нами папкой и в открывшемся окне выбираем строку «Преобразование в приложение».


Англоязычный вариант
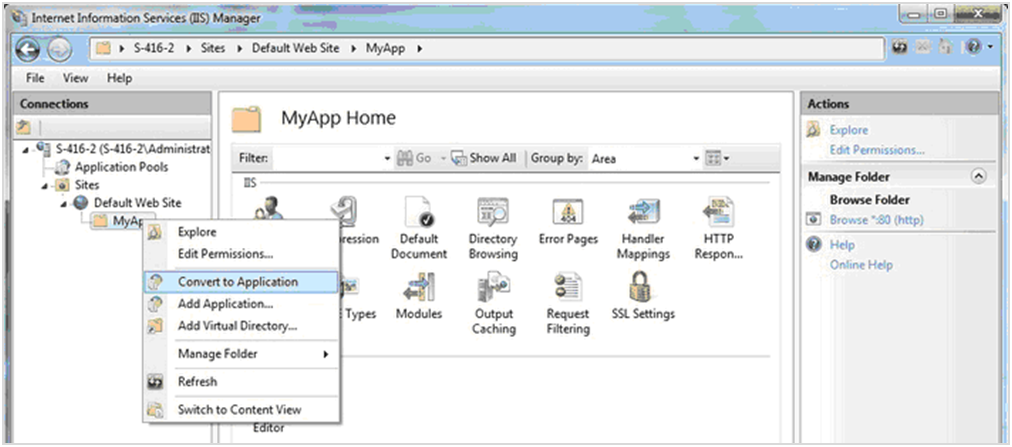
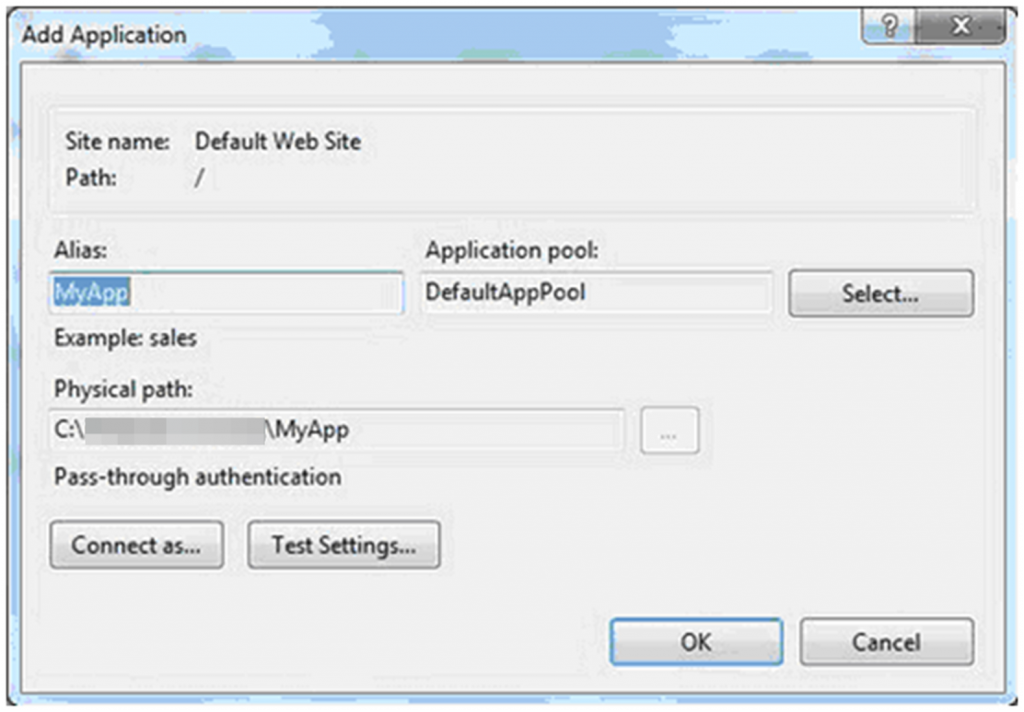
7) Затем необходимо выполнить добавление MIME типы 1С для сервера для сайта или для папки.

8) В окне Сопоставление обработчиков открыть меню «Добавить сопоставление сценария» и задать скрипты для каждого расширения -"*.1cws" и "*.1crs".
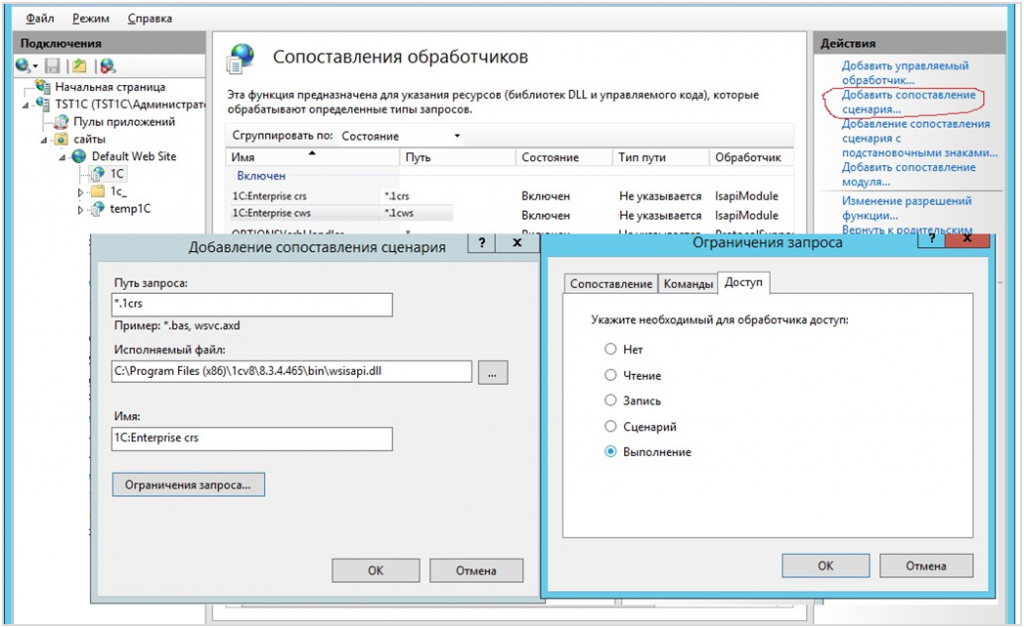
Имена можно установить абсолютно любые, но нужно помнить, что каждое расширение отдельное правило!
В окне «Добавление сопоставления сценария» необходимо нажать на кнопку «Ограничения запроса», затем перейти в «Доступ» и установить флажки «Сценарий» или «Выполнение».
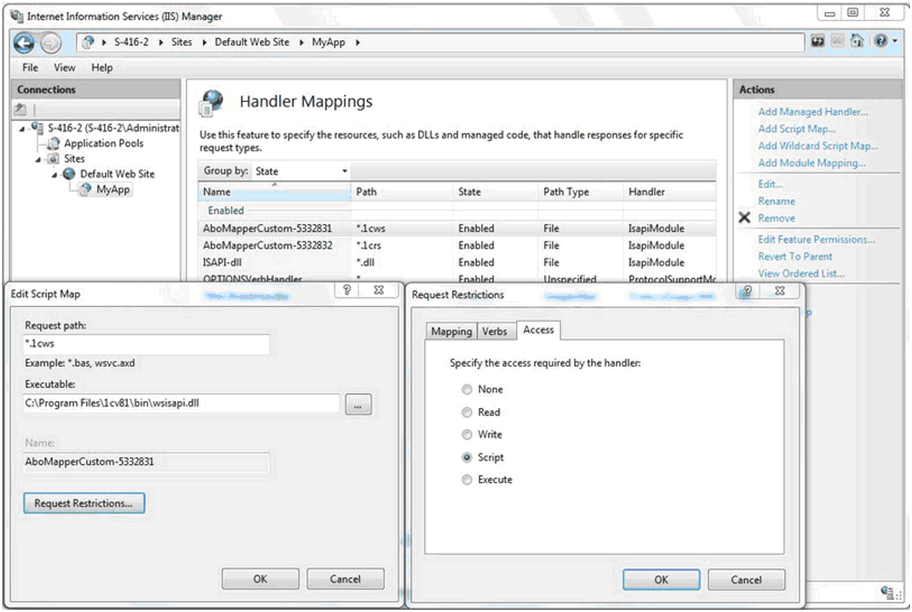
9) Установка дополнительных параметров (Edit Feature Permission) происходит через включение возможности запуска скриптов и приложений, установив флаги.
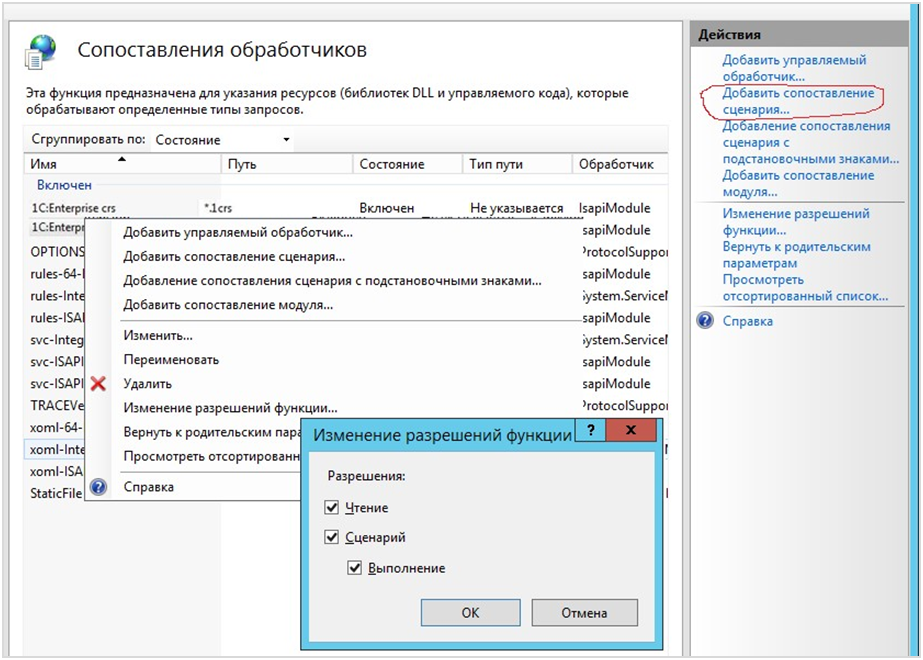
10) На вкладке «ISAPI and CGI Restrictions» доступна проверка на факт наличия обработчика web-сервисов 1С.

При условии 64-разрядного окружения, для обработчика потребуется включить режим Пулы приложений и выбрать «DefaultAppPool», после чего откроется окно «Дополнительные параметры» для строки «Разрешены 32-разрядные приложения» задать значение «True».

Англоязычный вариант
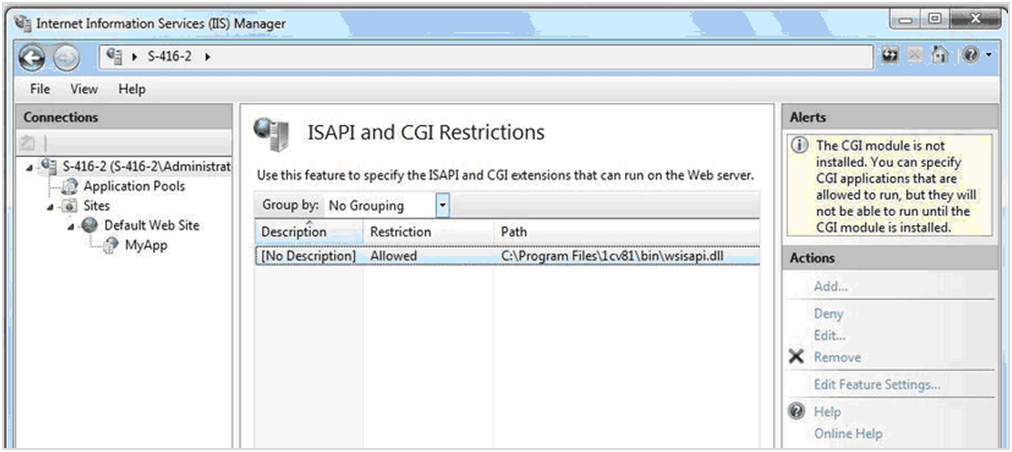
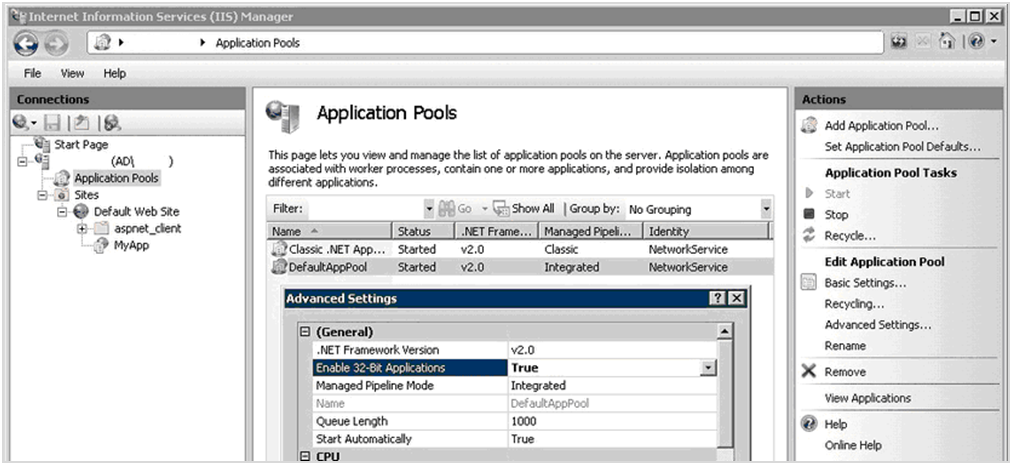
11) После выполненных настроек переходим по адресу http://localhost/1C/.
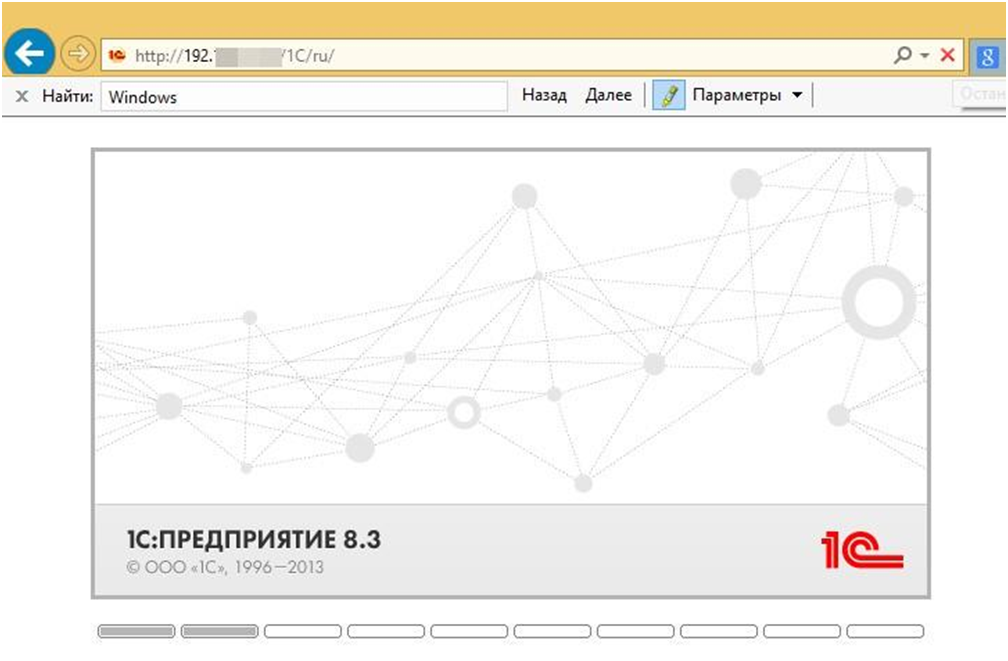
12) Доступ с использованием автоматически создаваемого пользователя IUSR успешно настроен. Важно обратить внимание на то, что анонимная проверка подлинности включена как в корне сервера, так и на сайте, в противном случае не работает.
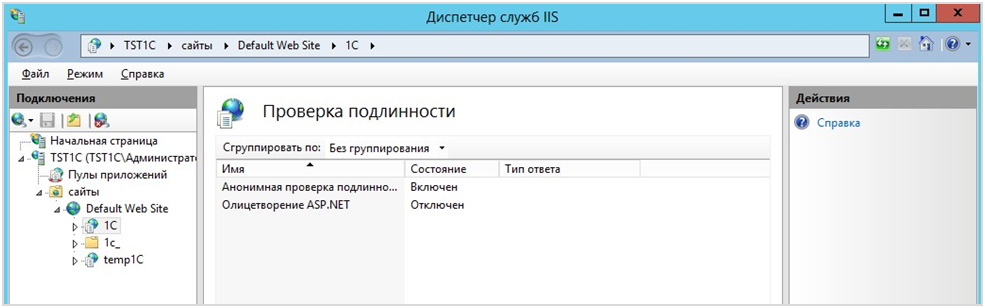
В результате проверки убедились, что все работает корректно.
Пошаговое руководство по настройке веб-сервера 1С на Apache (включая файловый вариант баз данных)
Рассмотрим более подробно настройку веб-сервера 1С на Apache.
1. Работу по настройке начнем со скачивания установщика Apache и использовать будем дистрибутив 2.2.256
Официальная ссылка для скачивания установщика:
https://archive.apache.org/dist/httpd/binaries/win32/.

Важно: использовать будем именно *.msi установщик.
Дистрибутив “no ssl” выбирается в том случае, если базы будут открыты только внутри нашей локальной сети.
Дистрибутив “ssl”- если база будет открываться в интернете.
В данной статье будет выполняться настройка сервера “no ssl”.
2. После того, как установщик успешно скачался, необходимо его запустить. В открывшемся окне требуется заполнить строки соответствующей информацией:
Network Domain: Localhost
Server name: Localhost
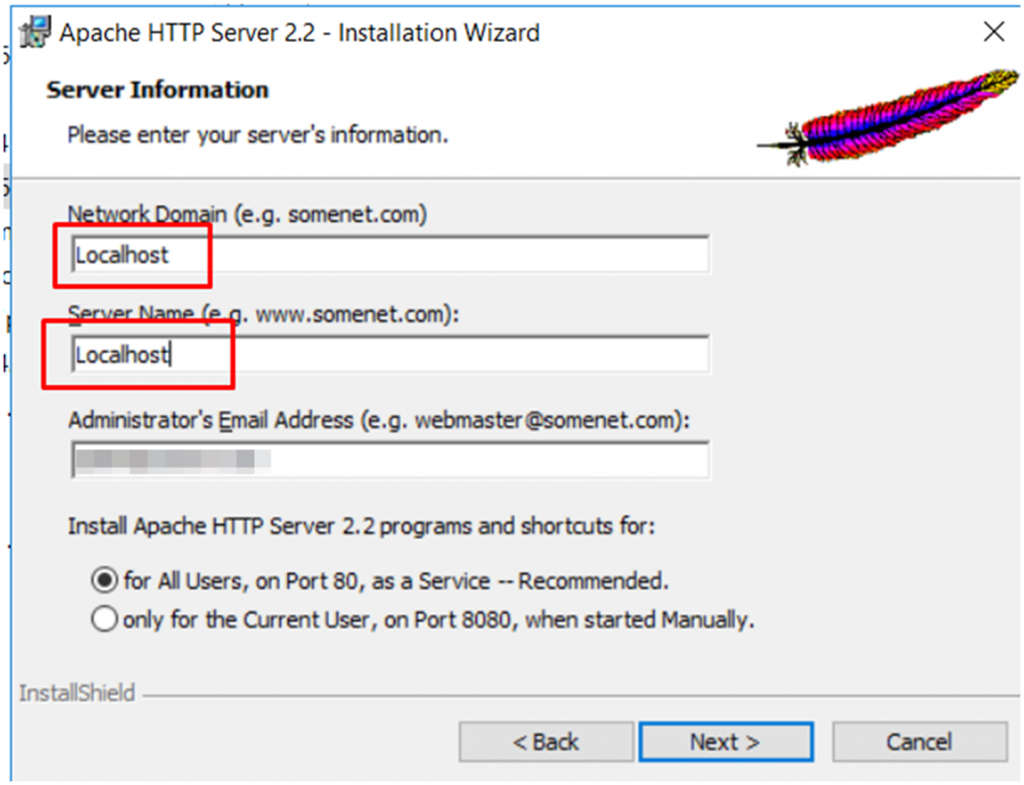
Затем для перехода к следующим шагам нужно нажать на кнопки «NEXT»-«Setup type: Typical NEXT»-« NEXT»-« INSTALL»- 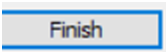
3. После выполненных действий следует проверить, осуществился ли запуск веб-сервера.
Для этого необходимо открыть любой браузер и прописать адрес страницы http://localhost.
В результате чего должна появиться страница с надписью «It Works».

Для выяснения IP-адреса компьютера требуется открыть «Центр управления сетями и общим доступом» в правом нижнем углу рабочего стола.

Затем выбираем, соответственно, нашу сеть.
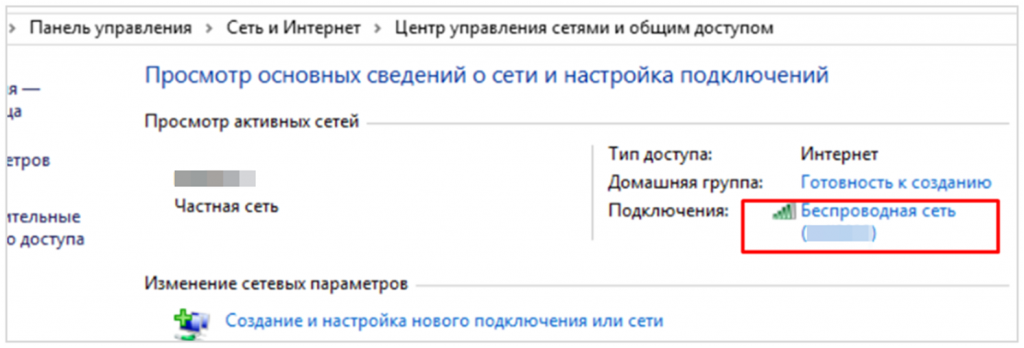
И нажимаем на кнопку "Сведения".
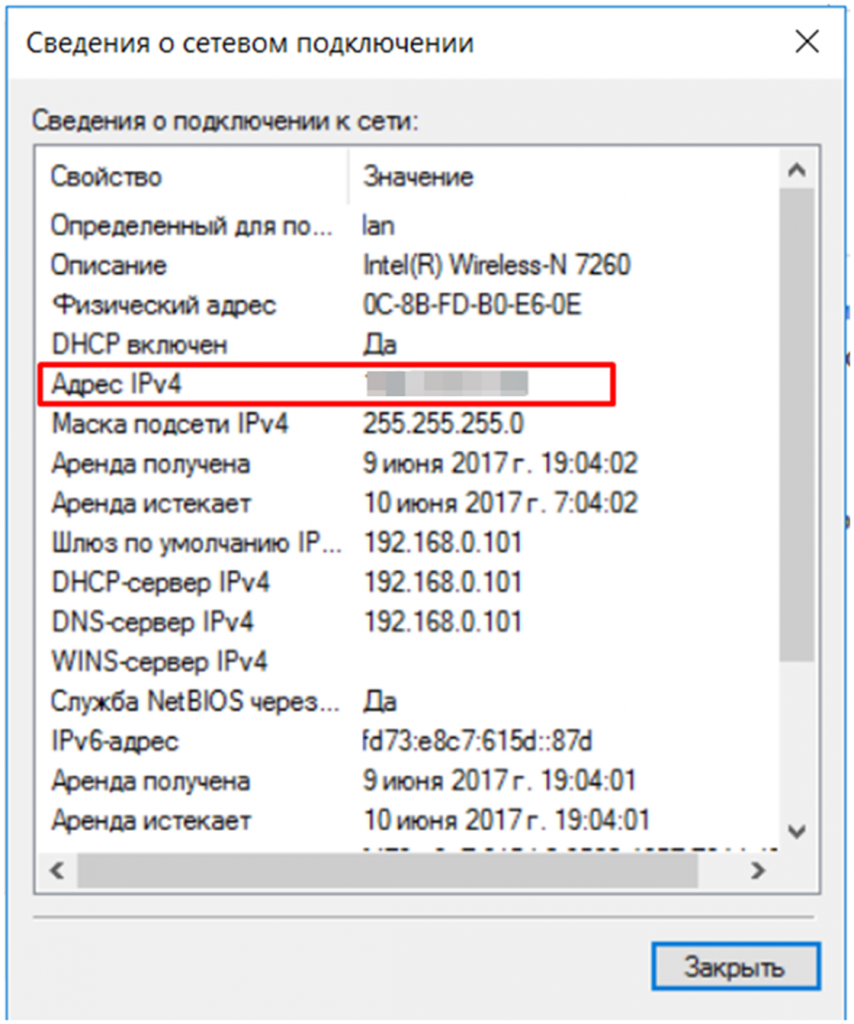
После выполненных действий необходимо перейти повторно в браузер и проверить доступность страницы «It Works» по соответствующему IP адресу (зависит от адреса компьютера в локальной сети).
Если проблем с открытием страницы «It Works» не произошло, значит на текущий момент все настройки выполнены корректно.
4. Проверка доступности страницы с других компьютеров. Выполнение настройки брандмауэра.
Для проверки доступности повторно запускаем страницу, но в этом случае выполняем данные действия уже с любого другого компьютера в локальной сети.
Если в результате появилась ошибка «Не удается получить доступ к сайту» или аналогичное сообщение, то необходимо перейти к настройкам брандмауэра, для этого требуется вернуться к компьютеру, где ранее осуществлялась установка «Apache»и открыть «Панель управления» - «Система и безопасность» - «Брандмауэр Windows» и в левой части экрана выбрать «Дополнительные параметры».
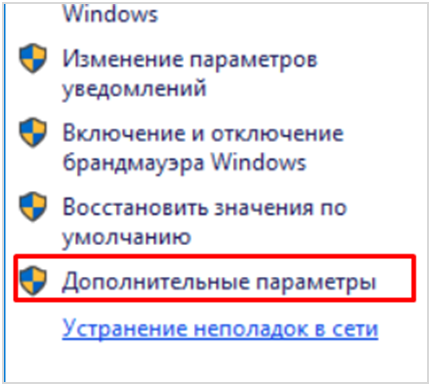
В сформировавшемся окне следует найти раздел «Правила для входящих подключений», затем в правой части экрана «Создать правило».
Выбираем значение «Для порта», далее - флажок «Протокол TCP» и «Определенные локальные порты: 80».
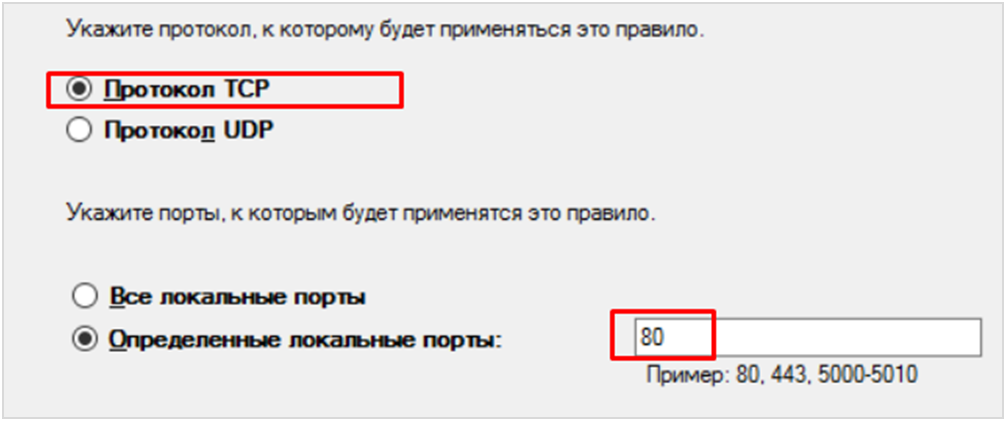
Следующим действием необходимо будет установить «Разрешить подключение» и отметить все три галочки в окне для применения правил к профилю.
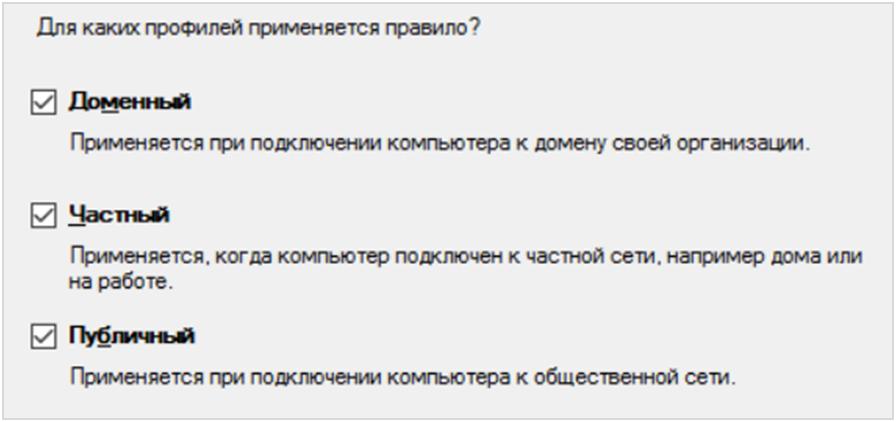
Далее необходимо указать любое имя и нажать на кнопку «Готово», после чего требуется повторно убедиться, что по IP адресу браузер показывает страницу «It Works», проверить нужно при помощи других компьютеров.
5. Для публикации базы на сервере следует открыть конфигуратор базы (Запуск 1С должен осуществляться обязательно от имени администратора)
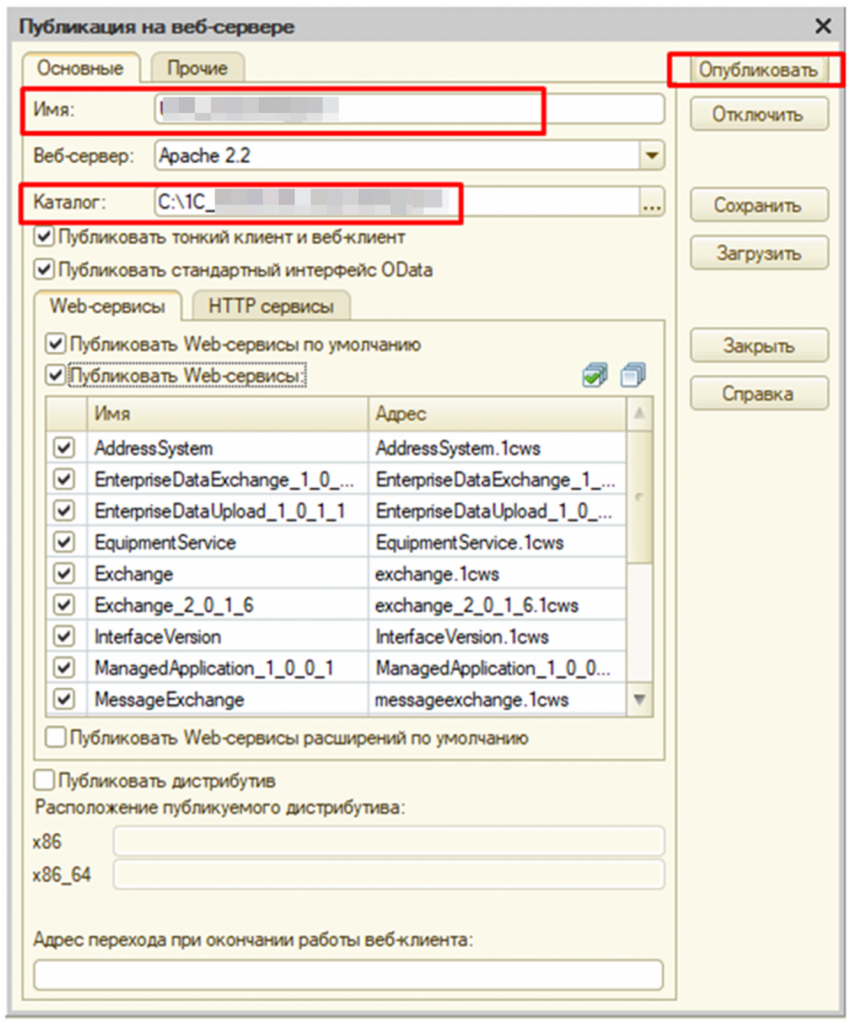
В разделе «Администрирование» нужно найти поле «Публикация на веб-сервере» и в открывшемся окне внести имя латинскими буквами без пробелов.
Поле «каталог» - это произвольный каталог с файлами веб-сервера для текущей базы. Название каталога желательно задать такое, чтобы совпадало с названием базы. Остальные флажки оставляем как на картинке. После выполненных действий необходимо нажать на кнопку «Опубликовать». Если результат будет положительным – появится информационное окно «Публикация выполнена». Если потребуется перезапуск веб-сервера, нужно согласиться с этим.
Завершающим этапом будет повторно попытка открыть в браузере нашу базу. С текущего компьютера (где установлен веб-сервер)
И если все удачно и запускается с других компьютеров, можно считать считать базу опубликованной, а настройку завершенной.