 – отчетность из 1С одним кликом.
– отчетность из 1С одним кликом.
«1С-Отчетность» – это сервис, предназначенный для отправки электронной отчетности в во все контролирующие органы по телекоммуникационным каналам связи непосредственно из 1С.
Функционал «1С-Отчетности», встроенный в типовые конфигурации программ системы «1С:Предприятие», обеспечивает пользователям удобный способ установки криптосредств и оформления заявления на подключение к электронному документообороту с контролирующими органами непосредственно на рабочем месте, из привычного интерфейса программы «1С» с помощью пошагового "Мастера подключения".
С 01 января 2022 г ЭЦП (электронная подпись) на руководителя организации и ИП можно будет получить только в УЦ ФНС России. Нотариусы так же получают ЭЦП в ФНС.
Подробнее по ссылке Как работать с ЭП в 2022 году: изменения в законодательстве и новые правила выдачи
|
Преимущества использования «1С-Отчетности»: |
||
|
|
1 |
Сдача отчетности в контролирующие органы из хорошо знакомой бухгалтерам программы «1С», в которой ведется учет и формируются отчетные формы – не нужно устанавливать дополнительное программное обеспечение, переключаться на другие приложения и повторно заполнять формы. |
|
|
2 |
Подключение к сервису происходит непосредственно на рабочем месте пользователя, без визита в офис оператора; |
| 3 | Не надо заботиться об установке дополнительных обновлений - «1С-Отчетность» обновляется автоматически при запуске программы. | |
| 4 | В стоимость годового обслуживания включены СКЗИ VipNet CSP, предоставление электронной подписи и возможность произвести внеплановую замену подписи до двух раз в год. Смена подписи выполняется дистанционно, без посещения офиса оператора; | |
| 5 | Из программы 1С, подключенной к сервису «1С-Отчетность», можно отправлять в контролирующие органы отчеты, подготовленные в других программах системы «1С:Предприятие». Это удобно, когда для учета на предприятии используется разные программы 1С. | |
| 6 |
Для пользователей ИТС ПРОФ – сдача отчетности одного юридического лица или индивидуального предпринимателя БЕСПЛАТНО. (К договорам 1С:ИТС уровня ПРОФ относятся: КП ПРОФ, КП ГУ ПРОФ, КПСТРОИТЕЛЬСТВО, КПМЕДИЦИНА, КП Ритейл ); |
|
| Возможности сервиса «1С-Отчетность»: | ||
| 1 | Отправка электронной отчетности в контролирующие органы: ФНС, ПФР, ФСС, Росстат, Росалкогольрегулирование и Росприроднадзор | |
| 2 | Контроль прохождения электронной отчетности; | |
| 3 | Сверки с налоговой (запросы ИОН); | |
| 4 | Сверки с ПФР (запросы ИОС); | |
| 5 | Отправка реестров больничных листов в ФСС; | |
| 6 | Неформализованная переписка с ФНС, ПФР и Росстат; | |
| 7 | Получение выписок ЕГРЮЛ/ЕГРИП; | |
| 8 | Получение требований и уведомлений; | |
| 9 | Отправка электронных документов в ответ на требования ФНС; | |
| 10 | Формирование пакетов с отчетностью в формате для банков и прочих получателей; | |
| 11 | Поддержка ретроконверсии (процесс перевода ПФР бумажного архива в электронный вид); | |
| 12 | Отправка уведомлений о контролируемых сделках и Онлайн-проверка регламентированных отчетов; | |
Стоимость электронной отчетности для одной организации
Действует тариф на подключение к "1С-Отчетности" юридических лиц и индивидуальных предпринимателей (ИП) в зависимости от региона:
Основной тариф
| Регион | |
| Зона «9400» | г. Москва |
| Зона «8000» | Республика Саха (Якутия), Камчатский край, Воронежская область, Московская область, Новосибирская область, Свердловская область, г. Санкт-Петербург, Чукотский автономный округ |
| Зона «7100» | Нижегородская область |
| Зона «7000» | Ленинградская область и Приморский край |
| Зона «6700» | Курская область |
| Зона «6600» | Республика Алтай, Республика Башкортостан, Республика Бурятия, Республика Коми, Республика Тыва, Амурская область, Брянская область, Владимирская область, Иркутская область, Калининградская область, Кемеровская область, Красноярский край, Курганская область, Магаданская область, Липецкая область, Мурманская область, Омская область, Оренбургская область, Пензенская область, Пермский край, Самарская область, Сахалинская область, Томская область, Тюменская область, Ульяновская область, Хабаровский край, Ханты-Мансийский автономный округ — Югра, Челябинская область, Ярославская область, Ямало-Ненецкий автономный округ |
| Зона «6200» | Республика Карелия и Алтайский край |
| Зона «5900» | Волгоградская область, Забайкальский край, Краснодарский край, Новгородская область, Ростовская область, Тверская область, Смоленская область |
| Зона «5700» | Республика Адыгея, Республика Дагестан, Республика Кабардино-Балкария, Республика Калмыкия, Республика Карачаево-Черкессия, Республика Мордовия, Республика Татарстан, Удмуртская Республика, Республика Хакасия, Чеченская республика, Калужская область, Кировская область, Орловская область, Псковская область, Рязанская область, Тульская область |
| Зона «5500» | Республика Северная Осетия-Алания, Белгородская область, Костромская область, Еврейская автономная область |
| Зона «5200» | Республика Ингушетия, Республика Марий Эл, Ивановская область, Ненецкий автономный округ, Саратовская область, Ставропольский край, Тамбовская область |
| Зона «4900» | Архангельская область, Астраханская область |
| Зона «4600» | Байконур, Республика Крым, г. Севастополь |
| Зона «4400» | Вологодская область |
| Зона «3900» | Чувашская Республика |
| Зона «1500» | Донецкая народная республика, Запорожская область, Луганская народная республика, Херсонская область |
Узнать, к какой тарифной зоне относится ваш регион



*Группа пользователей – это группа юридических лиц (или ИП), заинтересованных в приобретении «1С-Отчетность» и объединяющихся, по какому либо из признаков:
- наличие общих учредителей
- наличие централизованной бухгалтерии
- территориальное расположение.
Условия и порядок подключения к «1С-Отчетности»:
1. Условия использования
Возможности «1С-Отчетности» доступны зарегистрированным пользователям всех типовых решений системы «1С:Предприятия 8», в которых поддерживается функциональность подготовки регламентированной отчетности, а также множества отраслевых приложений, разработанных на основе этих типовых решений.
Работает в программах:
- 1С:Бухгалтерия 8 (версии КОРП, ПРОФ, базовая)
- 1С:ERP. Управление предприятием
- 1С:Управление производственным предприятием, редакция 1.3
- 1С:Комплексная автоматизация
- 1С:Бухгалтерия государственного учреждения (версии ПРОФ, базовая)
- 1С:Зарплата и управление персоналом (версии КОРП, ПРОФ, базовая)
- 1С:Зарплата и кадры бюджетного учреждения
- 1С:Налогоплательщик
- 1С:Бухгалтерия автономного учреждения (версии КОРП, ПРОФ, базовая)
- 1С:Предприниматель 2015
- 1С:Отчетность предпринимателя
- 1С:Управление нашей фирмой
- 1С:Управление холдингом
Также функционал "1С-Отчетности" включен в типовое прикладное решение на платформе "1С:Предприятие 7.7": Бухгалтерский учет, редакция 4.5.
"1С-Отчетность" доступна в отраслевых приложениях, разработанных на основе этих типовых решений, а также в конфигурации "1С:Бухгалтерия 7.7".
Программа должна быть на официальной поддержке
Для работы необходим доступ в Интернет.
2. Подготовить рабочее место для работы с сервисом 1С-Отчетность
2.1. Настройка доступа для корректной работы в программе.
- На рабочем месте должно быть установлено ПО «1С». Для его корректной работы компьютер должен удовлетворять техническим требованиям ПО «1С». С необходимыми требованиями можно ознакомиться на сайте компании «1С» (http://www.1c.ru/rus/products/1c/predpr/compat/hard/demand.htm).
- На рабочем месте должна быть установлена программа криптопровайдер VipNet CSP или КриптоПРО CSP. С техническими требованиями, предъявляемыми к рабочему месту для установки криптопровайдера, можно ознакомиться на официальных сайтах http://www.infotecs.ru/products/catalog.php?SECTION_ID&ELEMENT_ID=2096 и http://www.cryptopro.ru/products/csp. Допускается одновременное использование на компьютере заказчика только ОДНОГО криптопровайдера.
2.2. На рабочем месте должны быть доступны сервера:
- regservice.keydisk.ru (91.239.5.33) – используется для обновления 1С;
- report.keydisk.ru (82.138.1.118) – используется для доступа по почтовым протоколам;
- service.fsrar.ru (146.120.90.20) – используется для обмена с Росалкогольрегулированием;
- f4.fss.ru (193.148.44.187) – используется для отправки отчетности 4-ФСС;
- docs.fss.ru (193.148.44.187) – используется для отправки отчетности 4а-ФСС, реестры;
- pnv-rpn.ru (87.245.187.122) – используется для обмена с Росприроднадзором.
2.3. На рабочем месте должны быть открыты порты:
- Порт 80 (протокол HTTP) – используется для доступа к сети интернет;
- Порт 110 (альтернативный 995) протокол POP3 – используется для обмена с ФНС, ПФР и Росстат;
- Порт 465 (альтернативный 25) протокол SMTP - используется для обмена с ФНС, ПФР и Росстат;
2.4. Для корректной работы сервиса «1С-Отчетность» необходимо проверить следующие настройки:
- В настройках антивируса, межсетевых экранов и firewall не должно быть ограничений для прямого доступа к необходимым серверам.
Для открытия прямого доступа необходим IP-адрес сервера. Для уточнения актуального IP-адреса перейдите в меню «Пуск» - «Выполнить». В строке введите «cmd» и нажмите «ОК». В командной строке прописываем ping и через пробел адрес нужного сервера. Далее нажмите на клавиатуре «Enter».
Например: ping report.keydisk.ru - В случае если соединение с интернетом проходит через прокси-сервер, необходимо разрешить прямой доступ в обход прокси для вышеперечисленных серверов.
- Доступность необходимых портов.
Доступ к порту можно проверить с помощью командной строки. Для этого перейдите в меню «Пуск» - «Выполнить», впишите «cmd». Введите команду telnet, через пробел адрес сервера и через пробел соответствующий ему порт.
Например: telnet report.keydisk.ru 465
3. Позвонить к нам в компанию и сообщить о намерении использовать сервис «1С-Отчетность»
После оплаты счёта или проверки права на бесплатное подключение к «1С-Отчетности» (в рамках ИТС ПРОФ) самостоятельно или при поддержке нашего специалиста прямо в программе «1С» сформировать заявление на подключение к 1С-Отчетности с помощью пошагового "Мастера подключения":
Подключение к сервису "1С-Отчетность"
Заявление на подключение к сервису отправляется из программы 1С. Отправить заявление нужно с того компьютера, с которого планируется выполнять документооборот.
ШАГ 1. Выбираем организацию для подключения к сервису
Для этого перейдите в «Меню» → «Главное» → «Организации». Из списка выберите ту, которую нужно подключить к сервису.Рис. 1

ШАГ 2. Переходим на страницу подключения и Выбираем криптопровайдер
Если на компьютере установлен один из криптопровайдеров, программа автоматически определит его. В этом случае пропустите следующий шаг.
Для защиты информации и обеспечения юридической значимости документооборота требуется специальная программа - криптопровайдер. Помощник подключения проверяет, установлена ли такая программа на компьютере. В случае, если такая программа не установлена, выводится диалоговое окно с предложением ее установить (рис. 2).
Рис. 2

ШАГ 3. Заполняем реквизиты
На следующем шаге помощника укажите организацию, которую нужно подключить к 1С-Отчетности.
На этом этапе подставляются необходимые для подключения реквизиты, а также информация о сотруднике-владельце ключа электронной подписи (рис. 4).
Если некоторые реквизиты организации не были заполнены в информационной базе до запуска помощника подключения к 1С-Отчетности, то они могут автоматически загрузиться из сервиса 1С:Контрагент или сертификата. При этом сервис 1С:Контрагент должен быть подключен.
Из сервиса 1С:Контрагент могут быть заполнены: ФИО руководителя; Краткое наименование (для юр.лица); КПП (для юр.лица); ОГРН; Юр.адрес (для юр.лица); Должность руководителя (для юр.лица); Код ФНС; Рег. номер ПФР; Код ПФР; Рег. номер ФСС.
Если доступен сервис 1С:Контрагент, то в помощнике не будут отображаться следующие поля: Юр.адрес (для юр.лица), Должность руководителя. В этом случае, указанные данные перемещаются в расширенные настройки, потому что программа считает достоверными сведения из ЕГРЮЛ и ЕГРИП, предоставляемые сервисом.
Если на компьютере найден сторонний сертификат, изданный на организацию, из него могут быть заполнены следующие сведения: Краткое наименование (для юр. лица); ОГРН; Должность (для юр. лица); Подразделение (для юр. лица); Рег. номер ФСС (если есть); Электронная почта.
Сведения из сертификата заполняются когда они не заполнены в информационной базе или не загрузились из сервиса 1С:Контрагент.
Рис. 4

Введите регистрационный номер программы в поле "Рег. номер программы" (рис. 5).
Примечание
Регистрационный номер можно найти: 1) в регистрационной анкете; 2) в договоре ИТС (при наличии); 3) на коробке с программой, обложках книг или дисках, входящих в комплект поставки. Если вы сразу начали работать в сервисе "1С:Предприятие 8 через Интернет" (1cfresh.com), то регистрационный номер - это символы FR и код абонента сервиса (например, FR1015). Код абонента сервиса можно узнать в Личном кабинете сервиса. Если в сервис "1С:Предприятие 8 через Интернет" вы перешли из "коробочного" варианта программы, то ищите регистрационный номер в регистрационной анкете, договоре ИТС и т.п. (см. пп. 1-3).
Рис. 5

ШАГ 4. Выбираем направления отчетности
Щелкните по гиперссылке рядом с надписью "Гос. органы" чтобы выбрать гос. органы, в которые будет отправляться отчетность и выполняться обмен другими электронными документами (рис. 6).
Рис. 6

При этом появляется форма выбора гос. органов (рис. 7).
В сервисе "1С-Отчетность" можно подключить электронный документооборот со следующими гос. органами:
1) Налоговая инспекция (можно подключить несколько)
2) Росстат (можно подключить несколько)
3) Пенсионный фонд
4) Фонд социального страхования
5) Росалкогольрегулирование (РАР)
6) Росприроднадзор (РПН)
7) Федеральная таможенная служба (ФТС)
Рис. 7

Проставьте флажки по тем гос. органам, к которым необходимо подключиться, и заполните поля, как показано на рис. 8.
Рис. 8

Если организация представляет отчетность не в один налоговый орган (или орган Росстата), указывается несколько кодов. Для этого используйте кнопку "Добавить" (рис. 9).
Рис. 9

ШАГ 5. Заполняем дополнительные сведения
По кнопке и гиперссылке рядом с надписью "Владелец эл. подписи" можно выбрать сотрудника-владельца ключа электронной подписи (рис. 10). В поле "Должность" указывается должность сотрудника.
Законным представителем юридического лица во взаимоотношениях с налоговым органом является руководитель организации, а индивидуального предпринимателя - сам предприниматель. Сотрудник организации, не являющийся руководителем, считается Уполномоченным представителем.
Уполномоченный представитель действует на основании доверенности, выдаваемой в порядке установленном ГК РФ. Уполномоченный представитель индивидуального предпринимателя действует на основании нотариально удостоверенной доверенности.
Представитель, при наличии доверенности, имеет право подписывать и представлять налоговую отчетность, в т.ч. по телекоммуникационным каналам связи (ТКС). Электронную копию доверенности необходимо представить в налоговый орган до направления отчетности. Копию доверенности в электронной форме по ТКС может отправить как сам налогоплательщик, так и его уполномоченный представитель.
Каждая налоговая декларация (расчет), передаваемая уполномоченным представителем, должна сопровождаться информационным сообщением о представительстве, в котором указываются реквизиты доверенности и полномочие лица, владельца сертификата ключа электронной подписи.
Рис. 10

По гиперссылке рядом с надписью "Удостоверение личности" вводятся данные документа сотрудника-владельца ключа электронной подписи (рис. 13).
В качестве документа, удостоверяющего личность сотрудника-владельца, прикрепите скан паспорта гражданина РФ, либо иностранного паспорта. Для этого используйте переключатель "Вид документа".
Рис. 13

Введите данные в полях "Телефон" и "Электронная почта", затем нажмите кнопку "Проверить" (рис. 14). Кнопки "Проверить" доступны только при работе в сервисе "1С:Предприятие 8 через Интернет" (1cfresh.com).
При нажатии на кнопку "Проверить" напротив поля с телефоном на указанный номер телефона отправляется SMS с кодом, который вводится в поле подтверждения.
При нажатии на кнопку "Проверить" напротив поля с электронной почтой - на указанный адрес электронной почты отправляется письмо с кодом подтверждения, который вводится в поле подтверждения.
При работе в сервисе "1С:Предприятие 8 через Интернет" (1cfresh.com):
- SMS с временным паролем для отправки отчетности будут приходить на номер телефона, который показан на рис. 14. Если телефон будет недоступен, то на указанный адрес электронной почты;
- SMS-уведомления о статусе отправки отчетов и входящих сообщениях будут приходить на номер телефона, указанный в "Расширенных настройках" (см. на рис. 15). Для его указания необходимо, чтобы флажок "Хочу получать" был установлен.
При работе в локальной программе "1С":
- SMS-уведомления о статусе отправки отчетов и входящих сообщениях будут приходить на номер телефона, показанный на рис. 14.
Рис. 14

ШАГ 6. Заполняем расширенные настройки
Щелкнув по гиперссылке "Расширенные настройки" можно уточнить место хранения ключа электронной подписи и другие настройки (рис. 15).
Рис. 15

Если вы хотите получать SMS-уведомления о статусе отправки отчетов и входящих сообщениях, укажите номер телефона (по умолчанию вставляется номер телефона из основной формы - см. рис. 14). В противном случае, снимите флажок "Хочу получать".
Рис. 16

ШАГ 7. Электронное подписание заявления
Заявление должно быть подписано электронной подписью (переключатель "Электронной подписью") (про электронное подписание см. ниже).Если ранее вы уже были подключены к сервису «1С-Отчетность» от лица подключаемой организации, и у вас в системе есть действующий сертификат ЭП, программа предложит подписать отправляемое заявление с помощью электронной подписи.
Подписать заявление электронной подписью можно, если есть любой действующий сертификат.
Если у организации есть действующий сертификат и на компьютере установлена соответствующая программа-криптопровайдер, то заявление можно подписать электронной подписью. Помощник подключения проверяет наличие такого сертификата в системе. Если сертификат найден, то устанавливается флажок "Электронной подписью" и появляется блок реквизитов "Скан-копии" (рис. 24).
Электронное подписание подписание по сравнению с бумажным имеет свое преимущество в том, что встреча с представителем обслуживающей организации не потребуется.
Рис. 24

Прикрепите к заявлению скан-копии документов, используя гиперссылки "Выбрать файл" рядом с надписями "Паспорт" и "Свидетельство СНИЛС" (рис. 25). Используйте гиперссылку "Требования к изображениям", чтобы узнать требования к файлам сканов документов.
В случае если доступен сканер, рядом с надписями "Паспорт" и "Свидетельство СНИЛС" отобразится гиперссылка "Отсканировать".
Если сертификат оформляется на уполномоченного представителя, то в блоке "Скан-копии" также появляется поле для загрузки документа, подтверждающего полномочия уполномоченного представителя. Как правило, таким документом является доверенность.
Документы следует прикрепить к заявлению, потому что они необходимы для оформления подключения к сервису "1С-Отчетность". А в случае электронного подписания посещение обслуживающего партнера не требуется.
Рис. 25

Нажмите кнопку "Подписать и отправить" для подписания и отправки заявления (рис. 26).
Если закрытый ключ сертификата защищен паролем, то потребуется его ввести, прежде чем отправка заявления будет продолжена.
Рис. 26

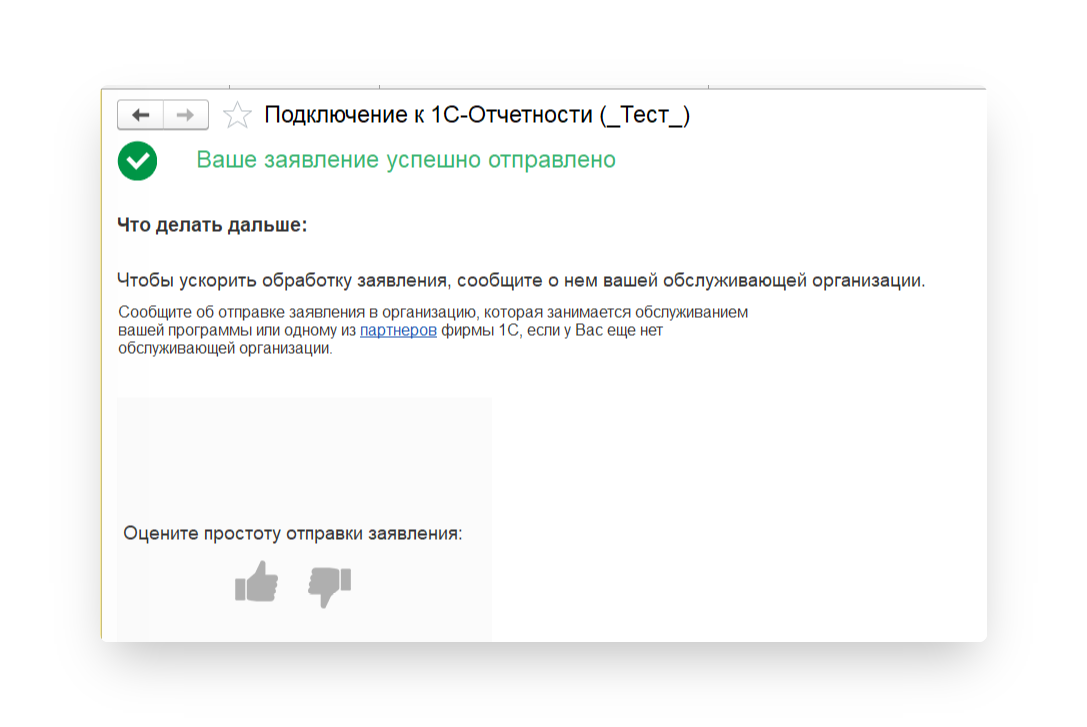
ШАГ 8. Ждем одобрения заявления и завершаем настройку
Сообщаем об отправке заявления нам (по телефону или э/почтой).
Дождитесь, когда мы одобрим заявление.
Завершите настройку 1С-Отчетности.
ШАГ 9. Завершаем настройку: Обновление статуса заявления
Для этого перейдите в Отчеты → Регламентированные отчеты. Далее нажмите Настройки → Список (Список заявлений):
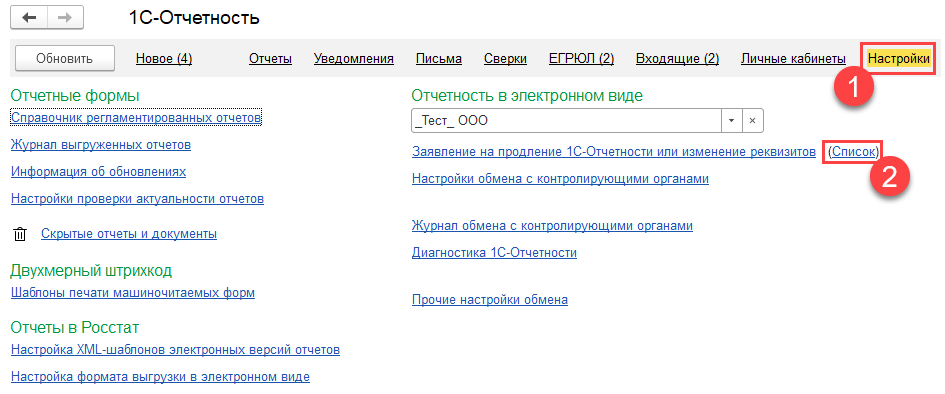
В открывшемся окне Заявления на подключение к 1С-Отчетности можно ознакомиться со статусом заявления, нажав кнопку Обновить статусы заявлений:
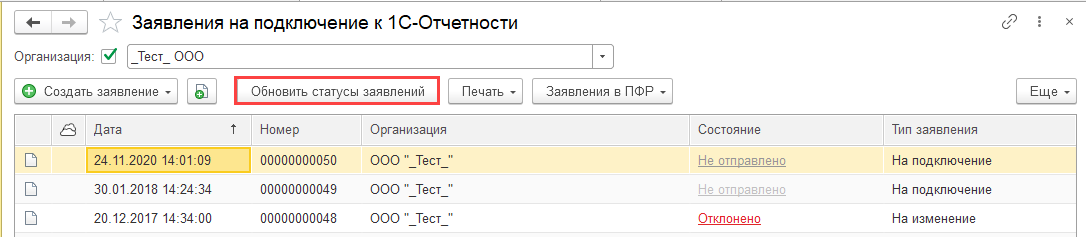
Если заявление по какой-либо причине было отклонено, то статус будет выставлен Отклонено, а в разделе Дополнительная информация будет указана причина отклонения заявления.
Когда заявление на подключение будет одобрено, в программе появится сообщение (рис. 27).
Рис. 27

Для автоматической настройки программы нажмите кнопку "Настроить автоматически" и следуйте инструкции.
В ходе настройки могут возникать вопросы об установке сертификатов - отвечайте на них утвердительно.
Если заявление обработано и статус заявления сменился на Одобрено.
Появится сообщение об успешном подключении (рис. 29).
Настройка Завершена!
Рис. 29

После завершения подключения к сервису 1С-Отчетность можно отправлять отчетность в подключенные контролирующие органы и выполнять электронный обмен с ними другими документами.
Внимание! Использовать сервис 1С-Отчетность можно только после одобрения заявления и заключительной настройки программы.
Наша компания поможет Вам подключиться к 1С-Отчетности из любого региона России - кликните по кнопке "Заказать УСЛУГУ" и мы проконсультируем по любым вопросам данного сервиса
Посмотреть видео-инструкцию по подключению 1С-Отчетности можно здесь.




