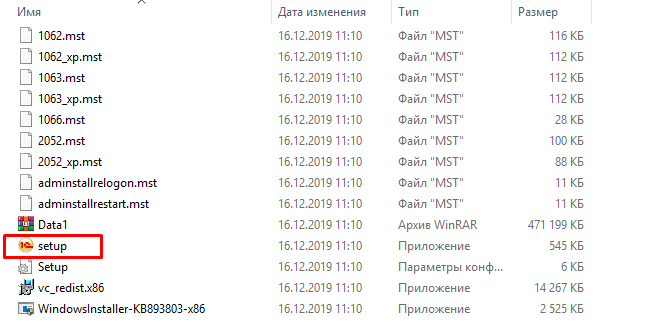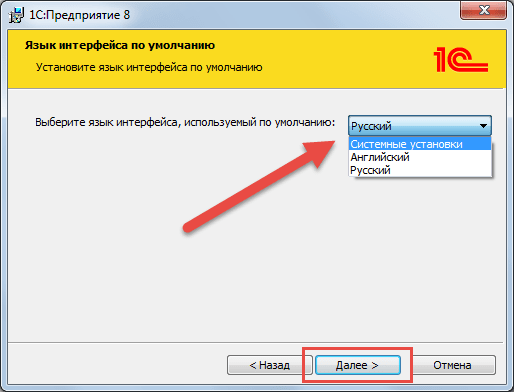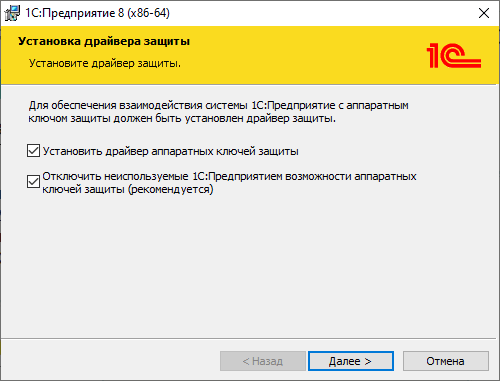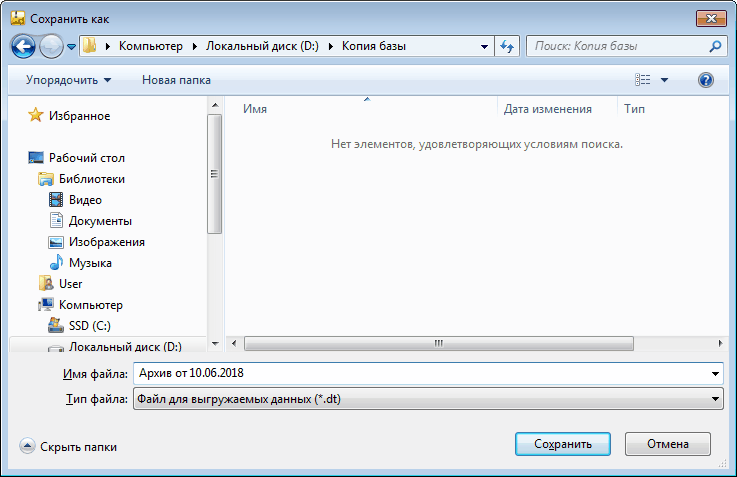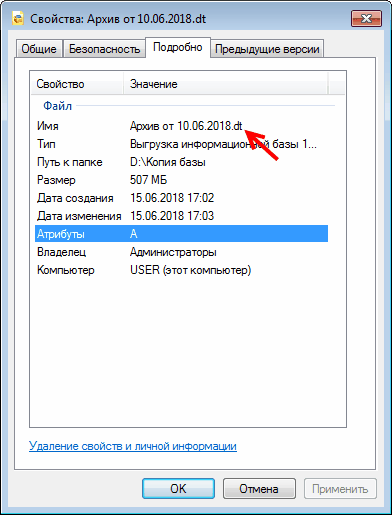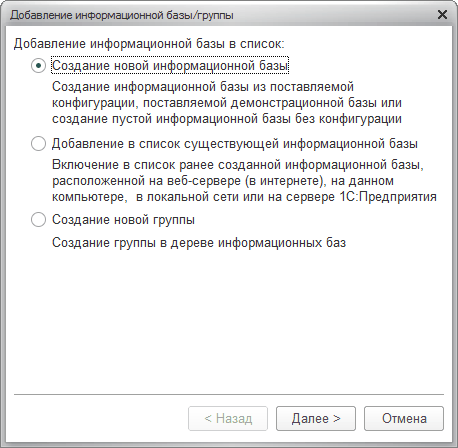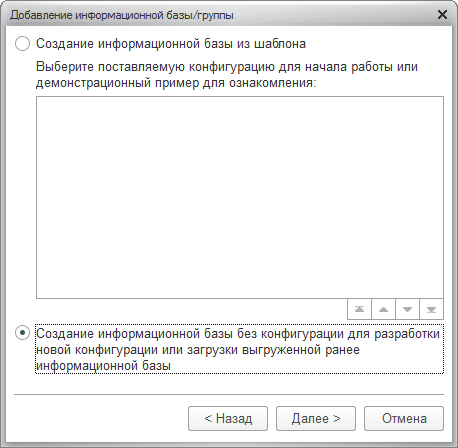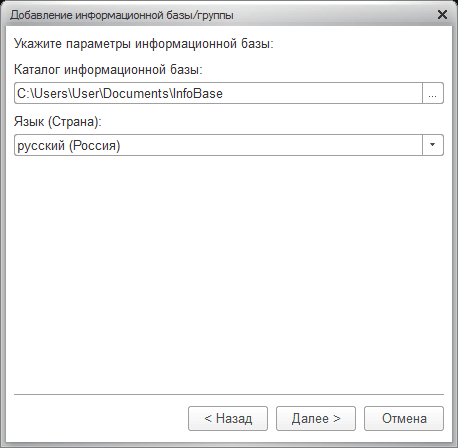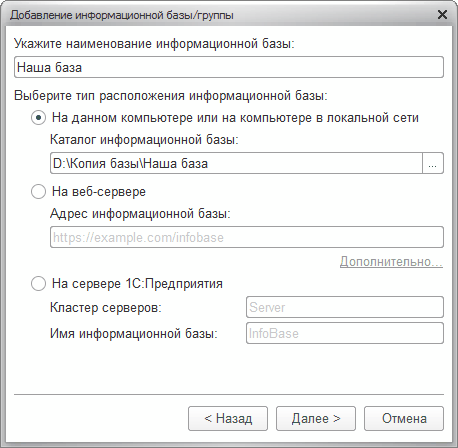Читайте на нашем канале Дзен https://dzen.ru/a/ZfhH1dAUlVfdditt
Вопросы и ответы
Не нашли ответа на свой вопрос? Свяжитесь с нами в соцсетях:
Читайте на нашем канале ДЗЕН https://dzen.ru/a/ZeF7YNfW3DCYuYe0
Читайте на нашем канале ДЗЕН https://dzen.ru/a/ZcTLT-qHF2fEAX77
Документ
Федеральный закон от 30.12.2021 № 443-ФЗ, Федеральный закон от 27.12.2019 № 476-ФЗ
Комментарий
Поправки, принятые Федеральным законом от 27.12.2019 № 476-ФЗ. (далее – Закон № 476-ФЗ), постепенно меняют порядок работы с электронными подписями (речь, прежде всего, идет об усиленных квалифицированных электронных подписях). Конечная цель новшеств состоит в выдаче электронных подписей на организацию только руководителям (иному физическому лицу, которое может действовать от имени юридического лица без доверенности). Все остальные физические лица (сотрудники или иные представители юрлица) смогут подписывать электронные документы юрлиц только при наличии оформленной на себя электронной подписи и специальной доверенности (официальное название: доверенность в электронной форме в машиночитаемом виде, часто употребляемое в деловом обороте, – "машиночитаемая доверенность, МЧД").
Очередные новшества, призванные упростить переход на новый порядок работы, внесены в Закон № 476-ФЗ комментируемым Федеральным законом от 30.12.2021 № 443-ФЗ (далее – Закон № 443-ФЗ).
Напомним, с 1 июля до 31 декабря 2021 года удостоверяющие центры, аккредитованные по новым правилам после 01.07.2020 (АУЦ), могли выдавать электронные подписи в прежнем порядке. Список АУЦ можно уточнить на сайте Минцифры России.
В соответствии с ч. 4 ст. 3 Закона № 476-ФЗ было установлено, что такие подписи можно использовать до 1 января 2022 года. Однако в соответствии с изменениями, внесенными Законом № 443-ФЗ, срок использования таких подписей продлевается до 31.12.2022 (ч. 2.7 ст. 3 Закона 3 476-ФЗ в ред. п. 2 ст. 3 Закона).
При этом АУЦ, аккредитованные по новым правилам, сохраняют право выдавать сотрудникам организаций электронные подписи в прежнем порядке (то есть по доверенности) до 31 декабря 2022 года (ч. 2.4 ст. 3 Закона № 476-ФЗ в ред. п. 2 ст. 3 Закона № 443-ФЗ).
Таким образом, переходный период продлен на весь 2022 год.
Вступившие в силу изменения позволяют до 31.12.2022 подписывать электронные документы:
- квалифицированной электронной подписью организации или ИП, выданной АУЦ до 31 декабря 2021 года, если владельцем сертификата является руководитель организации (иное лицо, которое может действовать без доверенности от имени юрлица) или физическое лицо со статусом ИП (ч. 2.3 ст. 3 Закона № 476-ФЗ в ред. п. 2 ст. 3 Закона № 443-ФЗ);
- квалифицированной электронной подписью организации, выданной АУЦ до 31 декабря 2022 года по доверенности физическому лицу – не руководителю (то есть лицу, которое не может действовать от имени организации без доверенности, т. е. в старом порядке). В этом случае машиночитаемая доверенность не нужна (ч. 2.4 ст. 3 Закона № 476-ФЗ в ред. п. 2 ст. 3 Закона № 443-ФЗ).
Отметим, что действующие нормы позволяют также до 31.12.2022 подписывать документы квалифицированной электронной подписью предпринимателя, выданной АУЦ до 31 декабря 2021 года физическому лицу – представителю ИП (в старом порядке по доверенности). В этом случае машиночитаемая доверенность также не нужна (ч. 2.6 ст. 3 Закона № 476-ФЗ в ред. п. 2 ст. 3 Закона № 443-ФЗ). Однако эта норма на практике работать не будет, поскольку технической возможности выдавать такие сертификаты у АУЦ нет.
Если срок действия квалифицированной электронной подписи, указанной выше (точнее, срок действия сертификата подписи), закончится в период с 1 января по 31 декабря 2022 года, то получить новый сертификат квалифицированной электронной подписи можно:
- для руководителей юрлиц и ИП – в УЦ ФНС России (либо у доверенных лиц);
- для сотрудников организаций по доверенности (с указанием организации в сертификате ) – в АУЦ;
- для физлиц – в АУЦ.
После 31.12.2022 года получить новую квалифицированную электронную подпись (сертификат) можно:
- для руководителей юрлиц и ИП – в УЦ ФНС России (либо у доверенных лиц);
- для физлиц – в АУЦ.
Удостоверяющий центр ФНС России выдает сертификаты для юридических лиц, индивидуальных предпринимателей и нотариусов с 1 июля 2021 года (см. информацию ФНС России). Для этого руководителю необходимо (п. 22, 25 приказа ФНС России от 30.12.2020 № ВД-7-24/982@):
- предварительно записаться в территориальный налоговый орган;
- лично подать заявление о выпуске подписи;
- пройти идентификацию (для первого получения необходимо приехать лично);
- взять с собой СНИЛС, паспорт и защищенный носитель и документацию на него (можно купить в УЦ или использовать имеющийся, например, по данным ФНС России, это Рутокен ЭЦП 2.0, Рутокен S, Рутокен Lite, JaCarta ГОСТ, JaCarta-2 ГОСТ, JaCarta LT, ESMART Token, ESMART Token ГОСТ и другие, соответствующие установленным требованиям).
Предполагается, что после окончания переходного периода сотрудники и уполномоченные лица будут подписывать документы организации своими личными подписями. Такая подпись содержит только Ф. И. О. гражданина без указания организации, в которой он работает или которую он представляет. Как было указано выше, подписывать документы от имени юрлиц или ИП такие представители смогут только при наличии машиночитаемой доверенности.
Отметим, что положения о подписании документов от имени организаций и предпринимателей квалифицированными электронными подписями физических лиц с использованием машиночитаемой доверенности вступают в силу с 1 марта 2022 года.
Такие изменения в п. 14 ст. 1 Закона № 476-ФЗ внес п. 1 ст. 3 Закона № 443-ФЗ.
Подробные инструкции...
ШАГ 1. Первоначальные настройки синхронизации и выгрузка данных в 1С:УНФ
- Первоначальные настройки
- Параметры подключения
- Правила отправки и получения данных
- Начальная выгрузка данных
Первоначальные настройки
Для включения возможности синхронизации установите флажок Синхронизация данных в разделе
Компания – Настройки – Интеграция с другими программами

Установите префикс информационной базы в поле Префикс базы. Префикс - уникальный набор цифр и букв, который будет добавляться к номеру загружаемого объекта для определения базы создания.
Устанавливайте дату запрета, чтобы загружать документы только за определенный период. Например, установите дату после сдачи регламентированной отчетности и начале нового квартала или года.

Для начала создайте новую настройку: Настройки синхронизации данных – Новая синхронизация данных.

Выберите редакцию 1С:Бухгалтерия 8.

Параметры подключения
Переходите к следующему этапу Настроить параметры подключения.

Выбирайте вариант подключения.

Если подключаетесь к базе на том же компьютере или в локальной сети, то укажите расположение базы, введите логин и пароль пользователя с правами администратора.

Если подключаетесь к базе, расположенной в сервисе 1cfresh.com, или информационной базе, опубликованной в интернете, укажите ссылку на размещение базы,
логин и пароль пользователя с правами администратора.

При подключении к базе в сервисе 1cfresh.com можно выбрать приложение из списка или настроить подключение вручную.
Автоматический обмен по расписанию будет работать только при выборе приложения из списка.

При использовании сетевого каталога в качестве канала передачи данных укажите его расположение.
Для ограничения доступа к файлу выгрузки или оптимизации его передачи создайте архив файла и установите к нему пароль.

Если параметры подключения верные, то настройке синхронизации присваивается наименование.
Укажите префикс информационной базы, с которой будет выполняться синхронизация.


Правила отправки и получения данных
Переходите к следующему этапу Настроить правила отправки и получения данных.
Важно! Если настраиваете синхронизацию данных через файл, то перед этим шагом перейдите к ШАГ 2. Настройка синхронизации в 1С:БП.
После окончания настроек в 1С:БП вернитесь к этому шагу и завершите настройки в 1С:УНФ.

На этом этапе устанавливайте объем информации для синхронизации, с какой даты и по каким правилам будет выгружаться информация из 1С:УНФ.
Смотрите полную таблицу соответствия и возможностей синхронизации документов и справочников между программами.
Устанавливайте параметры синхронизации:

Начните с настройки параметров в разделе Нормативно-справочная информация. Выбирайте Отправлять всю или ограничьте Отправлять только используемую в документах.
Продолжите настройки в разделе Документы. Выбирайте синхронизацию всех документов. Или ограничьте датой начала выгрузки документов, видами документов или организациями.
Если настраиваете отбор видов документов для выгрузки, то выгрузятся и все связанные документы. Например, вместе с документами Поступление на счет выгрузятся связанные с ними Акт выполненных работ, Расходная накладная.
Выберите вид синхронизации. По умолчанию устанавливается автоматическая. Для ручной синхронизации установите флажок Ручная синхронизация данных.
В разделе Прочее настраивайте возможности:
- Автоматически зачитывать авансы при переносе документов в «Бухгалтерию предприятия».
- Переносить Заказы покупателей из 1С:УНФ как документ «Счет покупателю» в 1С:БП
- Переносить категории как виды номенклатуры, а направления деятельности - как номенклатурные группы (по умолчанию флажок установлен)
- Использовать обобщенный склад. Доступен для выбора, если включены возможности учета по нескольким складам в табличных частях документов
- Выгружать цены номенклатуры. Для выгрузки цен установите флажок и выберите виды цен для отправки в 1С:БП.

Важно! Укажите обобщенный склад, если ведете в 1С:УНФ учет по нескольким складам в табличной части документов. В 1С:БП эта информация будет перенесена на выбранный Обобщенный склад.
В дальнейшем настроенные параметры можно изменить.
Начальная выгрузка данных
Переходите к завершающему этапу первоначальной настройки синхронизации Выполнить начальную выгрузку данных.

После этого этапа переходите к настройке синхронизации в 1С:БП.
ШАГ 2. Настройка синхронизации в 1С:БП
Загрузка данных в 1С:БП
Переходим к настройке синхронизации в 1С:БП.
Администрирование - Синхронизация данных – Настройки синхронизации данных

- Если программы установлены на одном компьютере или в локальной сети, то просто завершайте загруженные настройки из 1С:УНФ.
- Если 1С:УНФ работает в сервисе 1cfresh.com, то начинайте настройки с 1С:БП, указывая адрес подключения к 1С:УНФ, логин и пароль.
- Если используете синхронизацию данных через файл, то создавайте новую синхронизацию с 1С:УНФ, выбирая файл с выгруженными настройками.
Настройки, включая префикс, автоматически применяются к базе после выбора файла.

Настройка правил отправки и получения данных в 1С:БП
В 1С:БП устанавливаем правила для получении и отправки информации.
Правила отправки информации.
Важно! Основной рекомендуемый вариант синхронизации - получение всей информации в 1С:БП для формирования регламентированной бухгалтерской отчетности.
Без обратной выгрузки скорректированной информации в 1С:УНФ. Такой сценарий позволяет избежать дублирования информации и возникновения ошибок.

На вкладке Правила получения данных заполняйте правила, применяемые по умолчанию при загрузке информации.

Сопоставление данных
На этом этапе сопоставляйте данные в двух программах, чтобы избежать дублирования элементов.

Шаг 3. Загрузка и запуск синхронизации в 1С:УНФ
Загрузка с учетом сопоставлений
Для загрузки полученных данных из 1С:БП выполните сопоставление и загрузку полученных данных в 1С:УНФ.
В окне настроек синхронизации данных в 1С:УНФ выберите Синхронизировать.
Начинается сопоставление данных. По завершении получите сообщение о завершении синхронизации.
При выявлении ошибок получите предупреждение, где можно посмотреть и исправить ошибки.

Запуск синхронизации
Запускайте синхронизацию, нажав на кнопку Синхронизировать в одной из баз программ.

В первый раз справочники синхронизируются по коду или наименованию. Элементы справочников могут синхронизироваться по определенным полям, например по ИНН и КПП в справочниках Организации и Контрагенты.
В дальнейшем синхронизация справочников и документов производится по внутреннему идентификатору.
Определение счета затрат: для большинства операций счет затрат определяется согласно настройкам в 1С:БП.
Если в 1С:УНФ изменяются счета и документы расчета, то документы в 1С:БП не перезаписываются.
Для налогов и прочих расходов счет учета уточняется в статье движения денежных средств в 1С:УНФ.
Подробные инструкции...
https://zen.yandex.ru/media/id/602f6da575616f7d2853170d/kak-uznat-razriadnost-1s-platformy-61404baf3...
https://zen.yandex.ru/media/id/602f6da575616f7d2853170d/integraciia-1sunf-s-vkontakte-616685eed50948...
https://zen.yandex.ru/media/id/602f6da575616f7d2853170d/sistema-bystryh-platejei-oplata-po-qrkodu-v-...
https://zen.yandex.ru/media/id/602f6da575616f7d2853170d/mojet-li-rukovoditel-poluchat-informaciiu-ob...
https://zen.yandex.ru/media/id/602f6da575616f7d2853170d/kak-proanalizirovat-i-sravnit-effektivnost-r...
https://zen.yandex.ru/media/id/602f6da575616f7d2853170d/gde-naiti-fail-programmnoi-licenzii-lic-prog...
https://zen.yandex.ru/media/id/602f6da575616f7d2853170d/rekomendacii-po-ispolzovaniiu-patchei-dlia-k...
https://zen.yandex.ru/media/id/602f6da575616f7d2853170d/podkliuchenie-1smobilnaia-kassa-k-lokalnym-v...
Уточнить текущего обслуживающего партнера, который был вам назначен, можно после авторизации на главной странице сервиса https://1cfresh.com/my. Наименование обслуживающей организации будет указано под словами Вас обслуживает.

Или в поле Меня обслуживает: на начальной странице в Личном кабинете в панели справа под кнопкой "Активные пользователи".
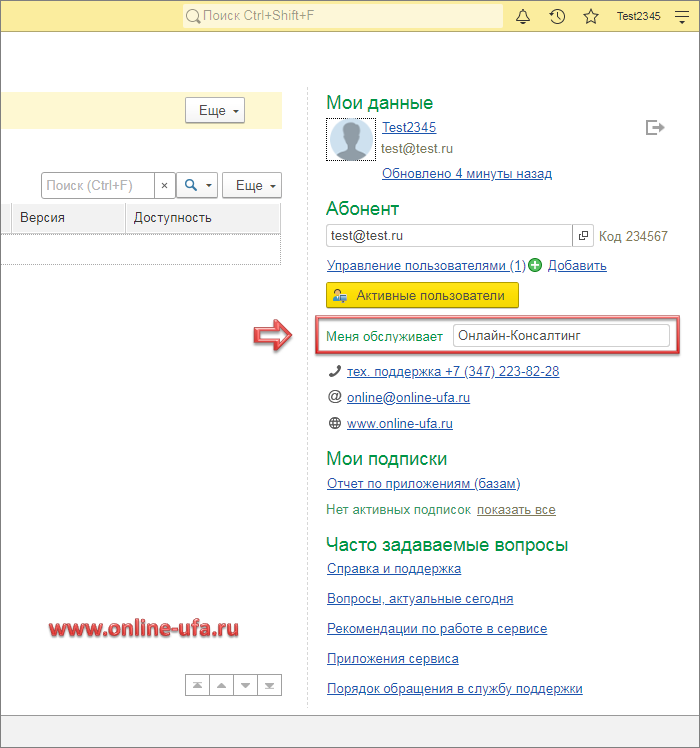
Если вы видите, что вам была назначена не та обслуживающая организация, с которой вы планировали работать, то в течение этих 30 дней до окончания бесплатного доступа вы можете самостоятельно подать заявку на смену обслуживающей организации. После окончания 30 дней сменить обслуживающую организацию также можно, но будет немного посложнее, т.к. необходимо будет написать письмо (Подробнее см.ниже Приложение 1).
Как подать электронную заявку на смену обслуживающей организации
Чтобы подать заявку на смену обслуживающей организации, необходимо войти в Личный кабинет от имени пользователя с правами Владелец абонента.
Если вы хотите сменить обслуживающую организацию, то кликните правой кнопкой мыши в поле с наименованием текущей обслуживающей организации справа от надписи Вас обслуживает.
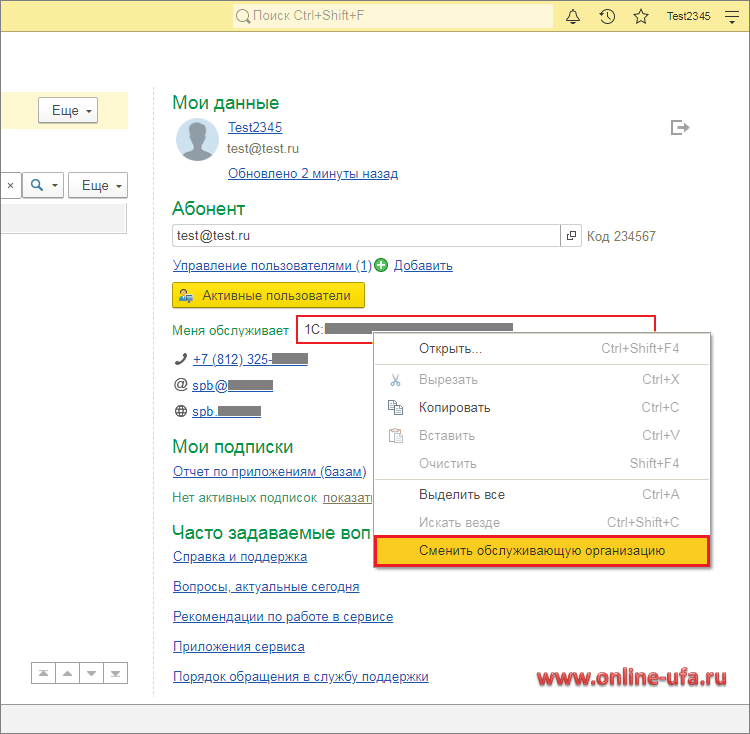
В выпавшем контекстном меню выберите пункт Сменить обслуживающую организацию.
Откроется окно Запрос на смену обслуживающей организации.
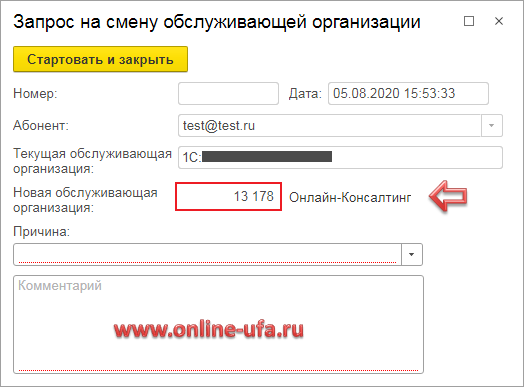
В поле справа от надписи Новая обслуживающая организация укажите код: 175103. Справа от поля с кодом должно появиться наименование обслуживающей организации: нас (если планируется переход к какой-то другой организации, то предварительно уточните их код, т.к. поиска по наименованию организации в данной форме не предусмотрено).
В поле Причина: укажите наиболее подходящую причину перехода к новой обслуживающей организации, например "Уже работаем с одним из партнеров, ошибочно зарегистрировались на другого" или "Выбрали обслуживающую организацию из своего региона".
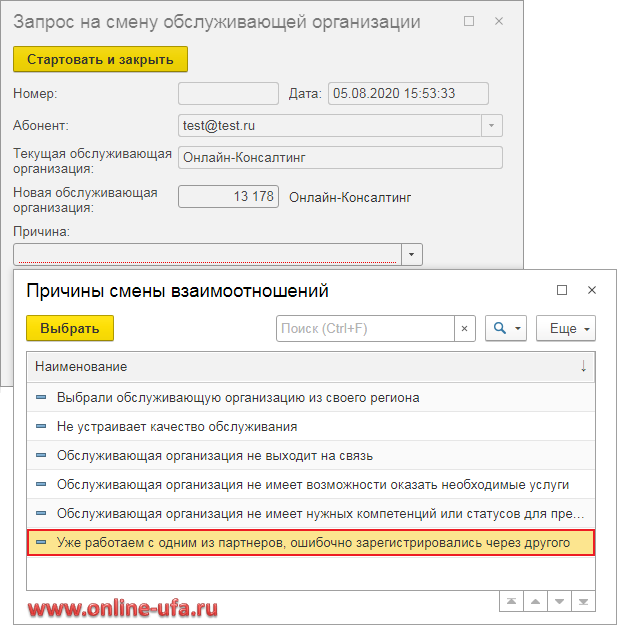
В текстовом поле ниже выбора причины укажите своими словами, почему вы хотите перейти к новой обслуживающей организации, например, ранее обслуживались в данной организации.
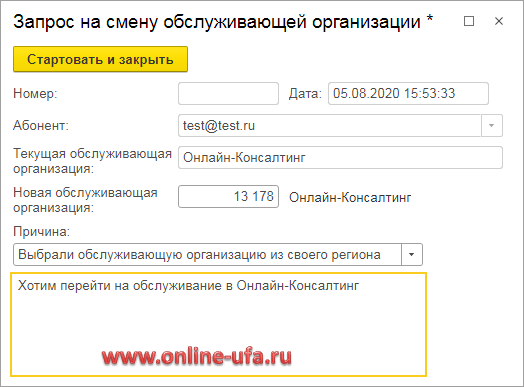
После заполнения всех полей нажмите кнопку Стартовать и закрыть.
Будет сформирован запрос на смену обслуживающей организации, который должен быть одобрен тремя сторонами:
- новой обслуживающей организацией,
- текущей организацией, от которой вы хотите перейти,
- оператором облачного сервиса (администрация облачного сервиса 1С:Фреш).
Пока запрос на смену обслуживающей организации будет рассматривается всеми сторонами, в личном кабинете под надписью Меня обслуживает будет отображаться гиперссылка Смена обслуживающей организации с номером и датой заявки:
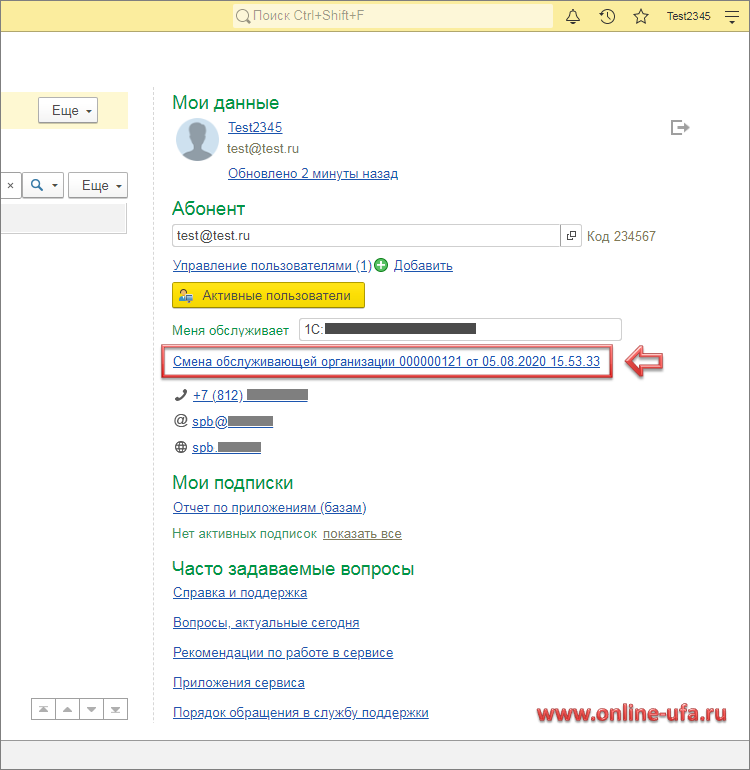
Если кликнуть эту гиперссылку, то в выведенном окне будет показан статус рассмотрения запроса с расшифровкой, какая из сторон одобрила переход, отказала или еще рассматривает.
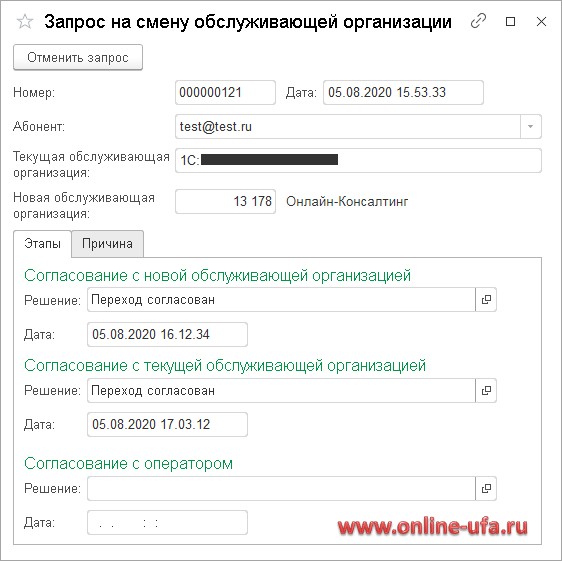
По окончании рассмотрения запроса на смену обслуживающей организации на электронную почту абонента будет отправлено электронное письмо с результатами рассмотрения запроса на смену обслуживающей организации.
Если запрос отклонен, то в письме будет указано, кто отклонил запрос и по какой причине.
Если запрос был согласован всеми тремя сторонами, то в поле Меня обслуживает будет показана новая обслуживающая организация.
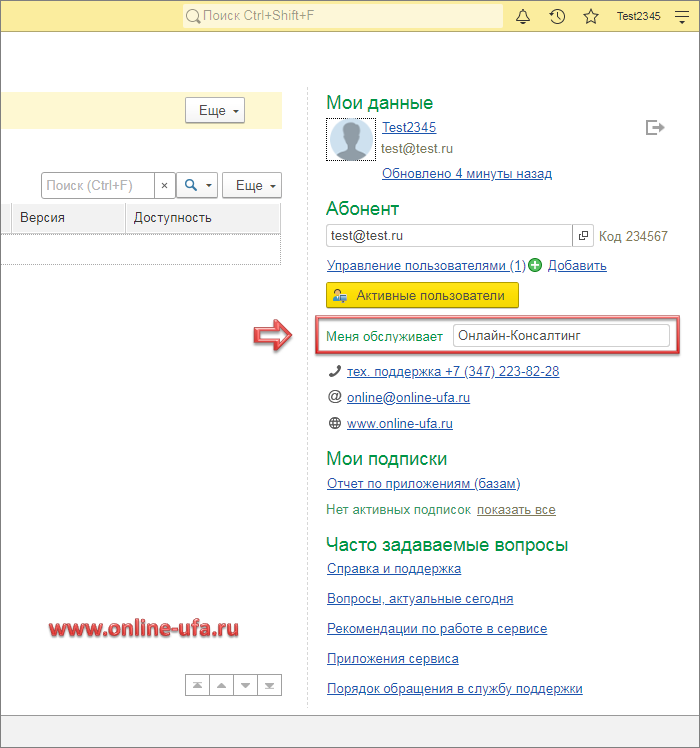
Если в поле Меня обслуживает появилась новая обслуживающая организация, то значит заявка на смену партнера прошла все согласования и никаких дополнительных действий от вас больше не требуется. По продлению доступа на платной основе поле окончания первых 30 дней далее необходимо согласовывать уже с новой обслуживающей компанией.
Если же заявка была отклонена какой-то из сторон, то необходимо связаться с партнером, к которому вы планировали перейти на обслуживание, уточнить причины отказа и дальнейшие действия. Возможно потребуется написать официальное письмо с подписями и печатями.
Как написать письмо на смену обслуживающей организации
Если вы хотите сменить обслуживающего вас партнера в облачном сервисе 1С:Фреш, но уже истекли 30 дней бесплатного доступа, или электронная заявка была отклонена, или ранее вы обслуживались у одного партнера на платной основе и сейчас хотите перейти на обслуживание к нам или в какую-нибудь другую компанию, то необходимо будет написать официальное письмо на смену обслуживающего партнера.
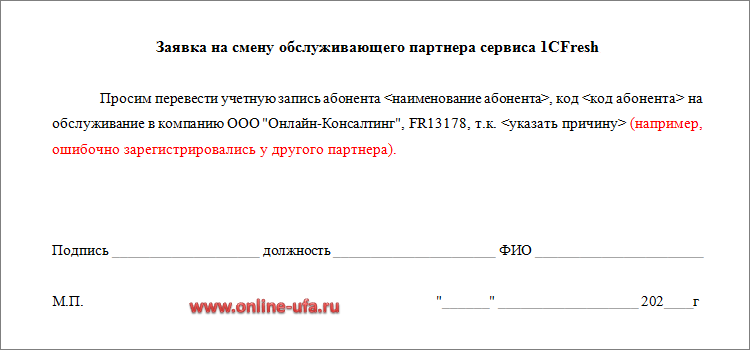
Приложение 1. Бланк Заявки на смену обслуживающего партнера 1CFresh.com
Заполните образец письма, распечатайте, поставьте подпись, печать и пришлите скан на email: sales@lantegra.ru/
Активация лицензии
Для активации лицензии выполним следующие действия:
-
Запустим программу 1С в режиме «1С:Предприятие» или «Конфигуратор»:
Если лицензия ещё не получена, выйдет сообщение:
Нажимаем «Да».
Примечание: если лицензия на компьютере ранее уже была получена и требуется получить на этот же компьютер другие лицензии, нужно зайти в «Конфигуратор» в меню «Сервис – Получение лицензии».
-
Появится окно для получения лицензии:
Нажимаем «Получить лицензию».
-
Вводим регистрационный номер программы и пин-код и нажимаем «Далее»:
-
Выбираем операцию «Первый запуск» и нажимаем «Далее»:
Первый запуск – используется, если лицензия по данному регистрационному номеру продукта еще не была получена.
Восстановление – используется, если по какой-либо причине «1С:Предприятие» не запускается: файл лицензии был удален, система устанавливается на новый или измененный компьютер, была изменена операционная система и т. д.
-
Вводим сведения о владельце лицензии:
Важно: сведения о владельце лицензии нужно обязательно сохранить на компьютере по кнопке «Сохранить данные». Эти данные могут потребоваться при восстановлении лицензии. При этом проверяется каждый введенный символ.
Если данные потерялись, нужно отправить запрос в фирму «1С» на почту lic@1c.ru, указав регистрационный номер программы и название организации.
Нажимаем «Далее». В результате лицензия будет получена автоматически, если есть доступ в Интернет.
Если автоматическое получение лицензии отключено или недоступно, то после ввода данных о владельце лицензии на следующем шаге следует выбрать способ получения лицензии:
Восстановление лицензии
Операция «Восстановление лицензии» может потребоваться, если 1С не находит лицензию.
Для восстановления лицензии выполним следующие действия:
-
В окне для получения лицензии выберем пункт «Восстановление»:
-
Откроется окно для ввода пин-кода:
-
Вводим сведения о владельце лицензии. Должны быть указаны те же сведения (с точностью до символа), которые были введены при получении лицензии:
-
наименование операционной системы;
-
версия операционной системы, при этом для ОС Windows анализируются только первые две цифры номера версии;
-
серийный номер операционной системы (только в случае ОС MS Windows);
-
дата установки операционной системы (только в случае ОС MS Windows);
-
сетевое имя компьютера;
-
модель материнской платы;
-
объем оперативной памяти;
-
тип и версия BIOS; -
список процессоров и их параметры;
-
список сетевых адаптеров и их MAC-адреса;
-
список жестких дисков и их параметры.
-
регистрационный номер продукта,
-
наименование организации,
-
действующий пин-код, взамен которого выдается новый,
-
причину получения нового пин-кода.
-
Запустите программу в режиме «Конфигуратор».
-
Зайдите в меню «Сервис – Получение лицензии».
-
Выберите способ получения лицензии «На электронном носителе (через файл)» и сформируйте файл запроса, используя активный пин-код. Этот файл нужно будет прикрепить к письму в Центр лицензирования о получении дополнительного пин-кода.
Если ключевые параметры компьютера не менялись, нужно установить соответствующий флажок.
Если ключевые параметры компьютера были изменены, флажок нужно снять и ввести резервный (неиспользованный) пин-код.
Нажимаем «Далее».
Если введены ошибочные данные, лицензия не выдается.
Обратите внимание на способ получения лицензии при восстановлении. Если утраченную лицензию получали по телефону, то и восстановить эту лицензию можно только по телефону. Если лицензию получали автоматически или на электронном носителе (через файл), то и восстановить лицензию можно автоматически или на электронном носителе.
Ключевые параметры компьютера
Имеются определенные параметры компьютера, которые влияют на лицензию. Если меняется хотя бы один из параметров, лицензию нужно получать заново.
Список ключевых параметров:
Получение дополнительного пин-кода
Если вы израсходовали все пин-коды из комплекта поставки, вы можете обратиться в Центр лицензирования за получением дополнительных пин-кодов. Для этого отправьте письмо по адресу lic@1c.ru, тема – «Запрос дополнительного пин-кода». В письме укажите:
В ответном письме Центр лицензирования может предложить прислать файл запроса на получение лицензии.
Для формирования файла запроса:
В Центре лицензирования будут проанализированы параметры получения всех лицензий по пин-кодам из указанного вами комплекта поставки, и, если не будет выявлено нарушений Лицензионного соглашения, вам будет выслан по электронной почте дополнительный пин-код.
Где скачать платформу «1С: Предприятие»
Установочный дистрибутив платформы «1С:Предприятие» можно скачать с сайта https://portal.1c.ru/.
Установочный дистрибутив платформы предоставляется бесплатно.
Для скачивания установочного дистрибутива:
-
Нужно зарегистрироваться на сайте https://portal.1c.ru/.
-
В разделе «Авторизация» введем логин и пароль, указанные при регистрации:
После ввода данных нажимаем «Авторизоваться».
-
Перейдем по ссылке «1С: Обновление программ»:
-
Перейдем по ссылке «Скачать обновления программ»:
-
В разделе «Технологические дистрибутивы» найдем программу «Технологическая платформа 8.3» и нажимаем на ссылку:
-
Откроется страница со списком версий платформы:
Выбираем нужную версию, а затем нажимаем на «Технологическая платформа 1С: Предприятия для Windows» (или другой требуемый вариант):
и «Скачать дистрибутив»:
Примечание: если вы уже зарегистрированы на сайте и забыли пароль – обратитесь к обслуживающему партнеру.
Как установить (обновить) платформу
Для установки платформы «1С: Предприятие», выполним следующие действия:
-
Откроем папку со скачанным дистрибутивом обновления, затем необходимо извлечь файлы из архива:
-
В извлеченной папке запустим файл setup.exe:
-
Запустится мастер по установке 1С: Предприятие 8, нажмем «Далее».
-
В следующем окне можно указать каталог, куда будут установлены дополнительные элементы 1С: Предприятие, нажав кнопку «Изменить» и указав новый путь для установки. В свою очередь нужно выбрать те элементы, которые будут установлены. Не все модули могут быть доступны для установки. Это зависит от категории дистрибутива. Если нужно установить какой-нибудь элемент (или отменить его установку), нажмем мышкой иконку слева от названия модуля, и в открывшемся меню выберем одну из вариаций:
-
Данный компонент будет установлен на локальный жесткий диск.
-
Данный компонент и все подкомпоненты будут установлены на локальный жесткий диск.
-
Данный компонент будет недоступен.
Приведем краткое описание устанавливаемых компонентов:
-
1С: Предприятие – основные компоненты «1С:Предприятия», включая компоненты для администрирования, конфигурирования, толстый и тонкий клиент.
-
1С: Предприятие – тонкий клиент – компоненты тонкого клиента только для работы в клиент-серверном варианте.
-
1С: Предприятие – тонкий клиент, файловый вариант – компоненты тонкого клиента, включая компоненты для работы с файловым вариантом информационной базы.
-
Сервер 1С: Предприятие – компоненты сервера «1С:Предприятия».
-
Модули расширения веб-сервера – модули расширения веб-серверов, необходимые для работы веб-клиента и Web-сервисов.
-
Администрирование сервера 1С: Предприятия – дополнительные компоненты для администрирования кластера серверов «1С: Предприятия».
-
Интерфейсы на разных языках – пользовательские интерфейсы на различных языках.
-
Сервер хранилища конфигураций 1С: Предприятия – компоненты сервера хранилища конфигураций «1С: Предприятия».
-
Конвертор ИБ 1С: Предприятия 7.7 – конвертер информационных баз «1С: Предприятия 7.7».
Выбрав нужные элементы для установки, нажмем «Далее».
-
-
Выберем язык интерфейса (по умолчанию язык операционной системы). Указав язык интерфейса, жмем «Далее».
-
Нажмем «Установить» для запуска процесса установки системы 1С: Предприятие.
-
В заключении процесса установки, мастер предложит установить драйвер защиты – HASP Device Driver. Устанавливать драйвер защиты нужно только в том случае, если в USB-порт данного компьютера будет устанавливаться аппаратный ключ защиты HASP4 NET (установку драйвера можно выполнить и позже, используя пункт меню «Пуск» – «Программы» – «1С Предприятие 8» – «Установка HASP Device Driver»).
Флажок устанавливается, если используется аппаратная защита, т.е. USB ключ. Если лицензия программная, то флажок не устанавливается. Также, если используется USB ключ защиты и выполняется процедура обновления платформы, а не первичная установка, то флажок ставить не нужно, так как драйвер защиты был установлен ранее.
Оставляем или снимаем флажок «Установить драйвер защиты» и нажимаем «Далее».
-
При успешном результате установки откроется последнее окно помощника установки. При необходимости можно ознакомиться с технической информацией при установке флажка «Открыть файл Readme». Нажимаем «Готово» для завершения работы мастера.
ВАЖНО:
если используется программная лицензия, то после установки платформы нужно будет ее активировать . См инф в -
Как запустить новую версию платформы
Чтобы запустить программу с новой версии платформы нужно зайти в папку C:\Program Files (x86)\1cv8\8.3.15.1830\bin или C:\Program Files\1cv8\8.3.15.1830\bin в зависимости от того, для какой разрядности компьютера скачали дистрибутив. Далее найти значок  и щелкнув правой кнопкой мыши выбрать пункт «Отправить – На рабочий стол (создать ярлык)»:
и щелкнув правой кнопкой мыши выбрать пункт «Отправить – На рабочий стол (создать ярлык)»:
Затем можно запускать платформу с рабочего стола компьютера.
Также можно перейти в меню «Пуск – Все программы» и найти в списке нужную версию (в некоторых версиях Windows недавно установленные программы выделяются отдельно):
Перенос базы состоит из этапов:
2. Установка платформы на новом компьютере
3. Загрузка копии базы на новом компьютере
4. Активация лицензии платформы
Сохранение копии базы
Копию базы можно сделать 2 способами:
-
Выгрузить в конфигураторе.
-
Скопировать папку с базой.
Для выгрузки базы в конфигураторе:
-
Откроем программу в режиме «Конфигуратор»:
-
Заходим в меню «Администрирование – Выгрузить информационную базу»:
-
В открывшемся окне указываем каталог, в котором будет храниться копия базы, имя базы и нажимаем кнопку «Сохранить»:
В результате появится сообщение:
Файл выгружается с расширением *.dt:
Полученный файл нужно будет перенести на новый компьютер, например, на флэшке.
Для копирования папки с базой:
-
Открываем 1С:Предприятие и смотрим, где установлена база:
-
Переходим в папку и копируем её:
Папку нужно будет перенести на новый компьютер, например, на флешке.
Установка платформы на новом компьютере
Для установки платформы на новом компьютере читайте инф по -
Загрузка копии базы на новом компьютере
Если нужно загрузить файл *dt, выгруженный из конфигуратора:
-
Запустим 1С:Предприятие и нажмем кнопку «Добавить»:
-
Выбираем вариант «Создание новой информационной базы» и нажимаем «Далее»:
-
Выбираем вариант «Создание информационной базы без конфигурации…» и нажимаем «Далее»:
-
Указываем название базы и нажимаем «Далее»:
-
Указываем каталог и нажимаем «Далее»:
-
Нажимаем «Готово»:
-
Запускаем созданную информационную базу в режиме «Конфигуратор».
-
Выбираем пункт меню «Администрирование – Загрузить информационную базу»:
-
Далее выбираем для загрузки файл в формате *dt (его мы перенесли со старого компьютера):
-
На открывшееся сообщение нажимаем «Да»:
-
Запустим 1С:Предприятие и нажмем кнопку «Добавить»:
-
Выбираем пункт «Добавление в список существующей информационной базы» и нажимаем «Далее»:
-
Вводим название базы и указываем каталог. Для указания каталога нажимаем на значок «...»:
Ищем каталог с базой и выбираем папку, которую ранее перенесли на компьютер:
Нажимаем «Далее».
-
Нажимаем «Готово»:
-
База добавлена:
Если нужно установить базу из каталога:
Активация лицензии платформы
При запуске базы платформа 1С запросит лицензию.
Если используется программная лицензия, потребуется использовать резервный пинкод на платформу.
Для ведения учета по нескольким организациям в программе "1С:Бухгалтерия 8" (ред. 3.0) необходимо, чтобы в функциональности программы в подразделе "Организация" был установлен флажок "Учет по нескольким организациям" (рис. 1) (раздел: Главное - Функциональность или Администрирование - Функциональность). Учет по нескольким организациям возможен только в полном интерфейсе.
Рис. 1

Организации или ИП, по которым в программе будет вестись учет, добавляются в справочник "Организации":
- Раздел: Главное – Организации (рис. 2).
- Кнопка "Создать".
- Выберите, кто будет вести деятельность (ИП или юридическое лицо).
- Выберите систему налогообложения.
Рис. 2

- Заполните реквизиты организации (ИП) в соответствующих полях в открывшейся форме элемента справочника. Для автоматического заполнения сведений по данным государственных реестров ЕГРЮЛ или ЕГРИП укажите ИНН в поле "Автоматическое заполнение реквизитов по ИНН" и нажмите кнопку "Заполнить" (рис. 3).
- Переходя по ссылкам "Банковские счета", "Подразделения" и др., заполните соответствующие данные. Эти данные можно заполнить и позже, т.е. после начала работы с организацией.
- Кнопка "Записать и закрыть".
Рис. 3

Если учет в информационной базе ведется по нескольким организациям и / или ИП (в справочнике "Организации" несколько элементов), то для удобства работы можно одну из них выбрать в качестве основной (кнопка "Использовать как основную") (рис. 4). Выбранная в качестве основной организация отмечается флажком в поле слева, она будет автоматически подставляться во все документы и отчеты. В любой момент основную организацию можно изменить, выбрав в качестве основной другую аналогичным образом. Также можно просто отменить у организации статус основной. Для этого нужно организацию, отмеченную в качестве основной, выделить в списке и нажать кнопку "Использовать как основную" (флажок слева будет снят).
Рис. 4

Начинать добавление абонента в систему стоит с того сотрудника, которому планируется предоставить полный доступ.

Далее следует в левом меню «Администрирование» выбрать в разделе «Настройки программы» подраздел «Настройки пользователей и прав». Кликнуть на подраздел и затем пройти по гиперссылке «Пользователи».

Обратите внимание, чуть ниже можно поставить «галочку» против «Отображать автора документа». В этом случае можно будет в поле «Ответственный» видеть юзера, создавшего документ. После клика на «Пользователи» откроется окно, в котором есть возможность по кнопке «Создать» добавить работника, а по кнопке «Права доступа» наделить его определенными правами или скорректировать их. Здесь же отображаются все добавленные сотрудники. По клику на каждого из них можно изменить и/или дополнить введенные данные. Рассмотрим ситуацию добавления первого пользователя в программу.
2. Процесс добавления
Для этого следует нажать кнопку «Создать». Откроется окно с полями для ввода данных.

В поле «Полное имя» ввести фамилию, имя, отчество сотрудника или статус, например, Администратор, Главный бухгалтер, Менеджер и т.п. Введенные данные в сокращенном варианте отразятся в поле Имя (для входа). Если вы ввели ФИО сотрудника в поле «Полное имя», то во втором поле отобразится фамилия и инициалы, к которым можно добавить статус.

В списке пользователей будет отображаться информация из поля «Полное имя».
Обратите внимание, если впоследствии этот работник не будет работать в программе, то рекомендуется проставить «галочку» «Недействителен». В этом случае он будет скрыт из всех списков при подборе в документах и других местах системы.
В полях «Физическое лицо» и «Подразделение» через стрелочку справа выбрать работника и подразделение, к которому он относится. Если вводится первый пользователь, то заполнить справочник «Физические лица».
Проставляется «галочка» против «Вход в программу разрешен». В табличной части на вкладке «Главное» проставляется «галочка» против «Аутентификация 1С: Предприятия». Здесь же можно задать пароль, нажав клавишу «Установить пароль».

Ввести новый пароль, подтверждение и завершить операцию клавишей «Установить пароль».
Требования к длине и сложности пароля задаются отдельно в параметрах информационной базы в конфигураторе меню «Администрирование».
При выборе пароля на вкладке «Главное» можно поставить пароль при входе, запретить изменять его соответствующими «галочками».
Далее отметить «Показывать в списке выбора».
Если предполагается иная аутентификация, то проставить соответственно «галочку» по протоколу OpenID или операционной системы.
На вкладке «Адреса и телефоны» ввести контактные данные работника. На вкладке «Комментарий» записать иную дополнительную информацию.
После заполнения всех необходимых полей нажать «Записать», а затем «Права доступа». В открывшейся форме выбрать какие права предоставляются. Допустим, Администратор. Проставить «галочку» против этой категории и нажать клавишу «Записать».
В форме добавления пользователя есть гиперссылка «Настройки». Нажав на нее можно увидеть какой интерфейс и возможности есть у сотрудника с выданными правами, и скорректировать настройки.

После того, как все поля заполнены, права установлены нажать кнопку «Записать и закрыть».
3. Хранение и изменение информации
Теперь в окне «Пользователи» будут видны все активные абоненты программы. Если внизу проставить «галочку» «Показывать недействительных пользователей», то будут видны все сотрудники, которые вводились в программу в течение всего времени работы с 1С.

Информацию о самом юзере можно менять дважды кликнув на него в списке. Если требуется запретить доступ к программе, то следует убрать галочку «Вход в программу разрешен».
Для изменения прав можно не «проваливаться» внутрь данных о работнике. Достаточно выделить в списке нужного сотрудника и нажать кнопку «Права доступа».
Если требуется ввести нового пользователя с правами как у существующего, то можно нажать кнопку «Создать новый элемент копированием предыдущего». В этом случае придется просто скорректировать соответствующие данные, а остальные оставить без изменений.
Еще одна интересная кнопка «Начать обсуждение с пользователем, нажав на которую можно перейти к диалогу с этим сотрудником.
Проверить существующую информацию об абонентах можно через кнопку «Еще» в списке пользователей.

В выпадающем списке следует выбрать «Сведения о пользователях», затем нажать клавишу «Сформировать».
Откроется табличная форма, содержащая необходимую информацию.

Через клавишу «Настройки» можно задать необходимые фильтры. Документ можно сохранить, распечатать, отправить по почте.
|
Не нашли ответа на свой вопрос? Свяжитесь с нами, и мы предоставим необходимую информацию.
|
Задать вопрос
|